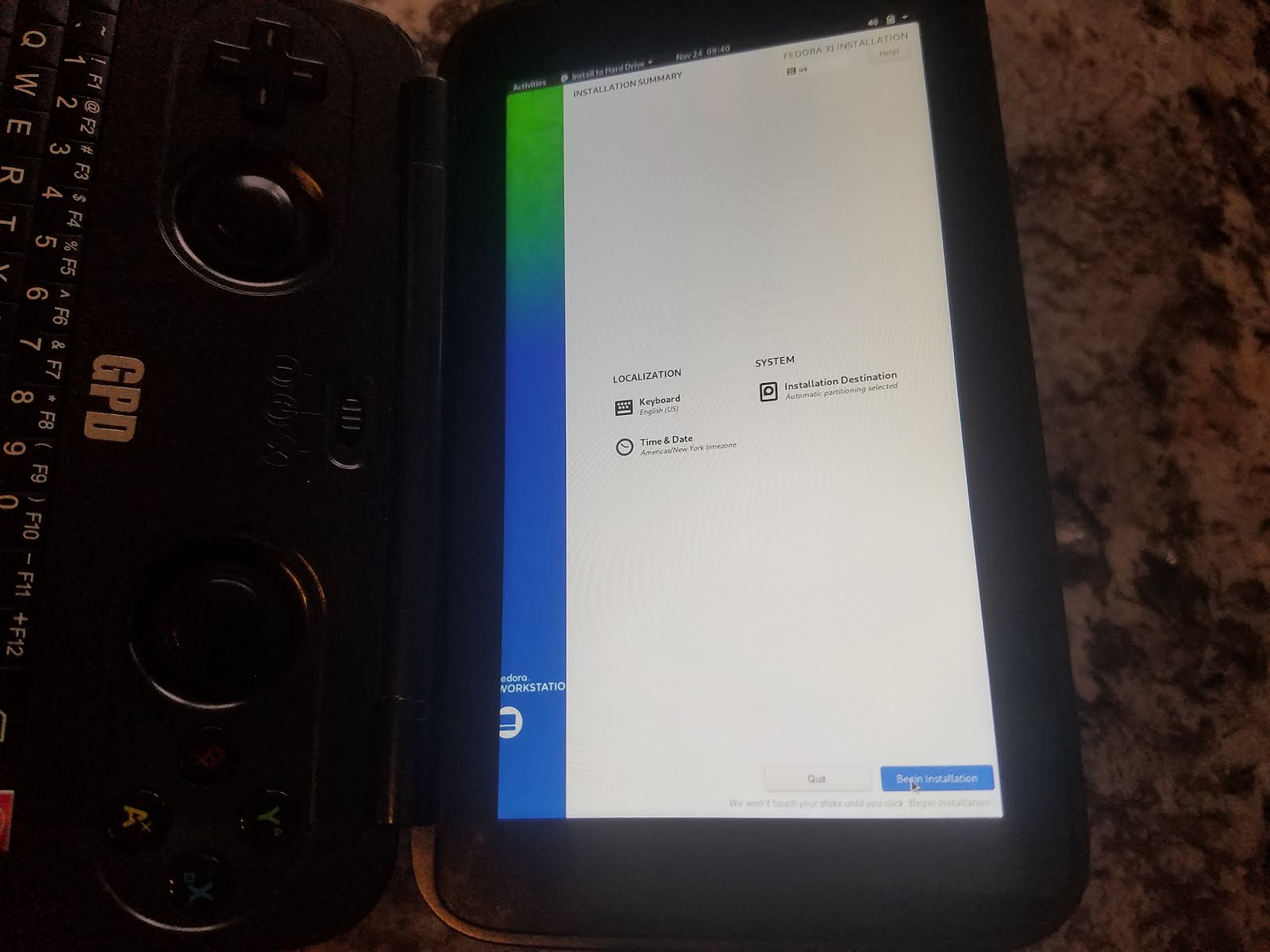Installing Fedora 31 Linux On The GPD Win 1
In this blog I will be detailing the steps necessary to install Fedora 31 onto your GPD Win 1.
Luckily everything works out of the box in Fedora Linux on the GPD Win 1. Touch screen, WiFi, and everything else you can ask for while also providing better battery life and performance than Windows 10.
The only issue is that the default screen orientation is portrait, not landscape. I will show you how to easily change this setting in the settings menu at the end of this tutorial.
Estimated time: 1 hour
Equipment: GPD Win 1 and a USB thumb drive with at least 8GB capacity
Luckily everything works out of the box in Fedora Linux on the GPD Win 1. Touch screen, WiFi, and everything else you can ask for while also providing better battery life and performance than Windows 10.
The only issue is that the default screen orientation is portrait, not landscape. I will show you how to easily change this setting in the settings menu at the end of this tutorial.
Estimated time: 1 hour
Equipment: GPD Win 1 and a USB thumb drive with at least 8GB capacity
Creating The Bootable USB Drive
We will be using the Fedora Media Writer and we will be preparing the USB thumb drive on a Windows 10 PC. Go to https://getfedora.org/en/workstation/download/ and choose choose Windows to download. Run the executable.
Click Yes on any UAC prompts
Agree to the License Agreement
Click Install
Click Next
Leave the Run Media Creation Tool check box checked and click Finish
When the Fedora Media Writer opens click Fedora Workstation 31
Click Create Live USB...
It will begin downloading the Fedora 31 .iso file. Make sure your USB thumb drive is inserted and selected from the drop down menu. When it is done with the download it will be ready to write. Click Write To Disk
You now have a bootable USB containing Fedora
Preparing the GPD Win 1 For Booting To USB
Insert the USB thumb drive into the GPD Win 1 and Power it on, immediately start pressing the DEL key repeatedly to enter the BIOS. The BIOS will be in portrait mode. Once in the BIOS scroll to the right to the Boot menu and change the value of USB Support to Full Initial
Scroll down to Boot Option Priorities and change Boot Option 1 to your USB thumb drive.
Scroll to the right to the Save & Exit menu and select Save Changes and Exit
Press Enter on Yes to confirm
The GPD Win 1 will now reboot and will boot to your USB thumb drive.
Fedora 31 Installation
Unfortunately the screen will be in portrait mode for the remainder of the installation. This will be the first screen that you see, press Enter.
At the first screen choose Installation Destination
Click to select the GPD Win 1's internal 64GB hard disk, choose to delete all and to reclaim then click Done on the top left bringing you back to the main screen
Click Start Installation and let it install
It should take around 15 minutes to complete then click Finish Installation
Now simply reboot the PC like normal and when it's done rebooting remove the USB thumb drive
First Run Wizard
Upon initially booting your new Fedora installation it will ask you to go through the initial set up. This part can be annoying because the screen is still in portrait mode so you will need to click the window bar on top and drag it left in order to get to the hidden Next button.
Join your home WiFi if you wish and click Next
Choose to connect your online accounts or just click Skip
Enter your name and username and click Next
Click Start Using Fedora
Changing from Portrait to Landscape Orientation
The only thing left to do is to change the layout from Portrait to Landscape. In order to do this click the settings menu from the top right of the screen and go to Displays then change Orientation to Portrait Left
That's it! You've installed Fedora 31 on your GPD Win 1.
Also if you own the GPD Win 1 check out a previous blog post where I show you my experience running Kali Linux in a VM on the GPD Win 1:
https://eyeteahero.blogspot.com/2019/09/gpd-win-1-running-kali-linux-vm-in.html
Additional Resources:
https://getfedora.org/
http://gpd.hk/
Also if you own the GPD Win 1 check out a previous blog post where I show you my experience running Kali Linux in a VM on the GPD Win 1:
https://eyeteahero.blogspot.com/2019/09/gpd-win-1-running-kali-linux-vm-in.html
Additional Resources:
https://getfedora.org/
http://gpd.hk/