Installing Windows Admin Center in Windows Server 2019
In our last blog we installed the ADDS role in server core and promoted it to domain controller
https://eyeteahero.blogspot.com/2019/05/installing-adds-role-and-promoting.html
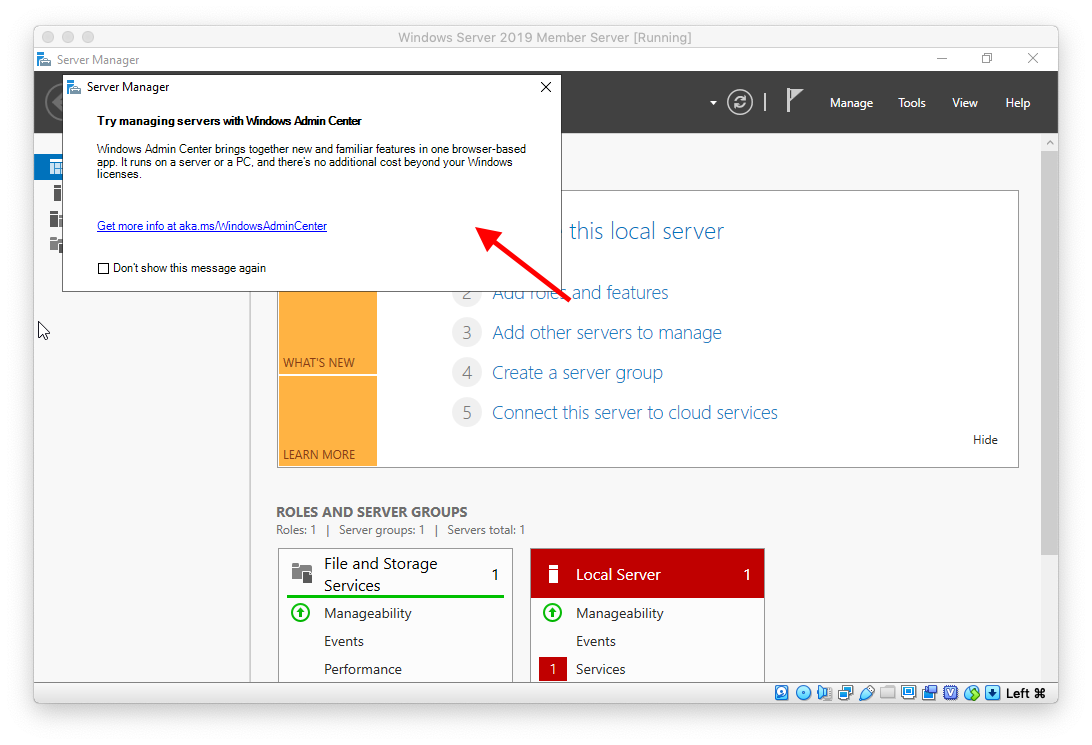
And for good reason...
Windows Admin Center is a new web based app that allows Systems Administrators to remotely administer computers and servers more easily. It replaced the many mmc snapins and other tools used in the past and puts everything you need in one easy to use location. It really is an amazing tool.
To download go to
https://www.microsoft.com/en-us/cloud-platform/windows-admin-center
and click download
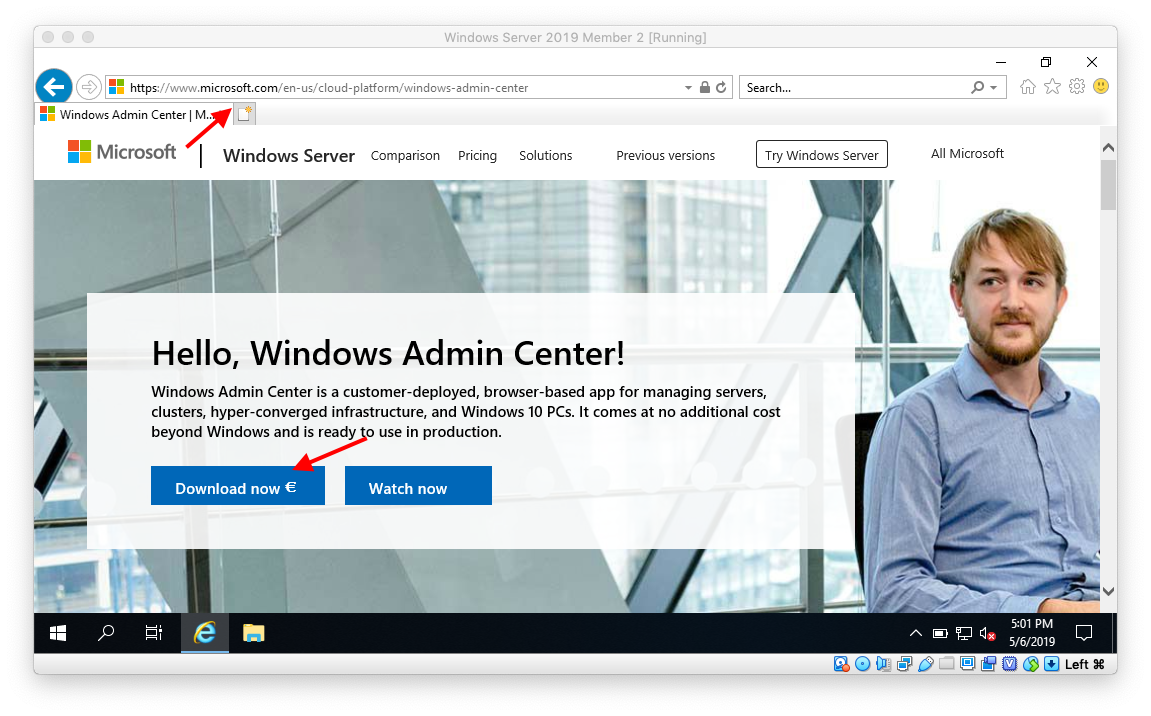
Click Save
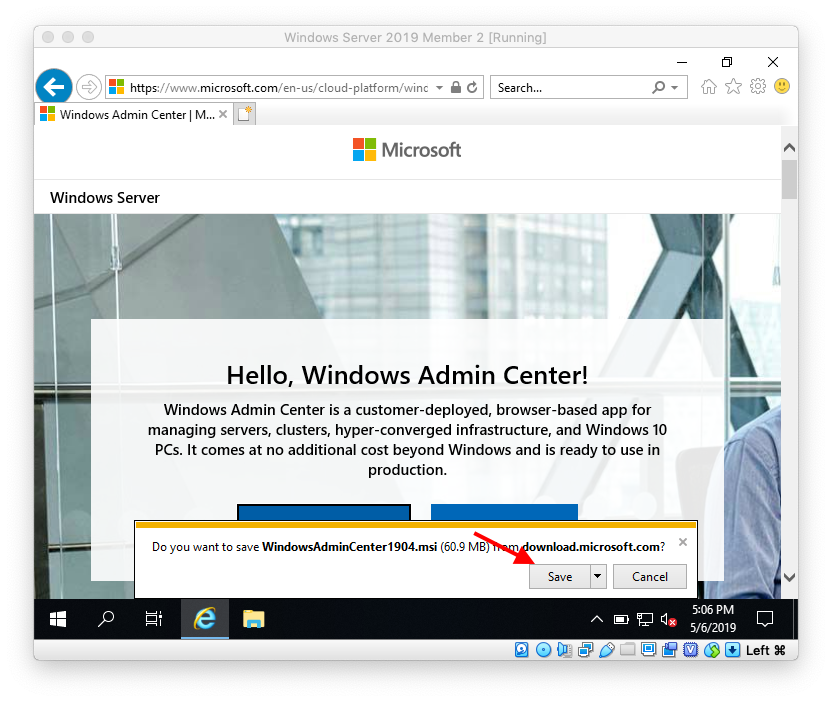
Click Run
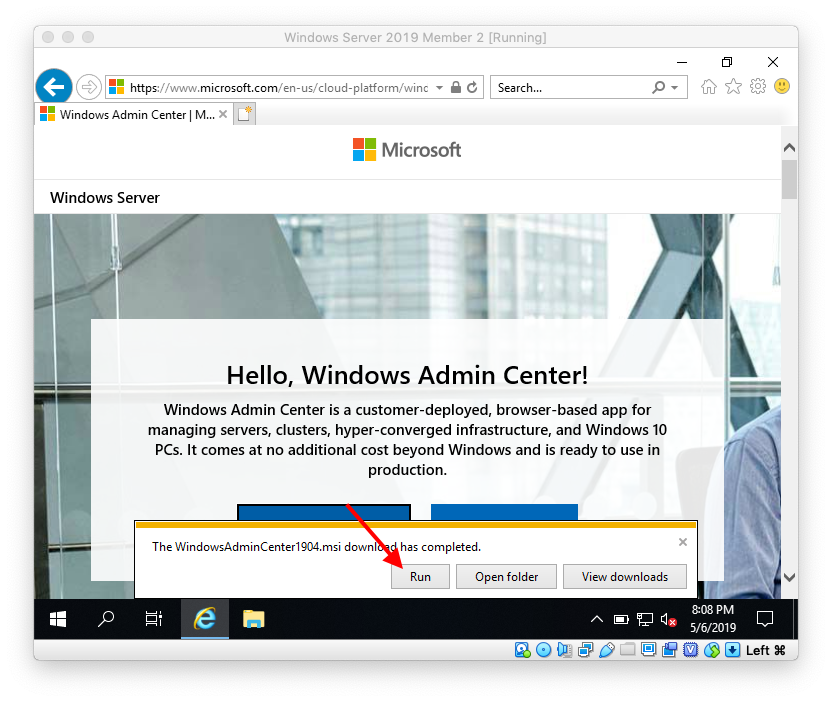
Accept the terms and then click Next
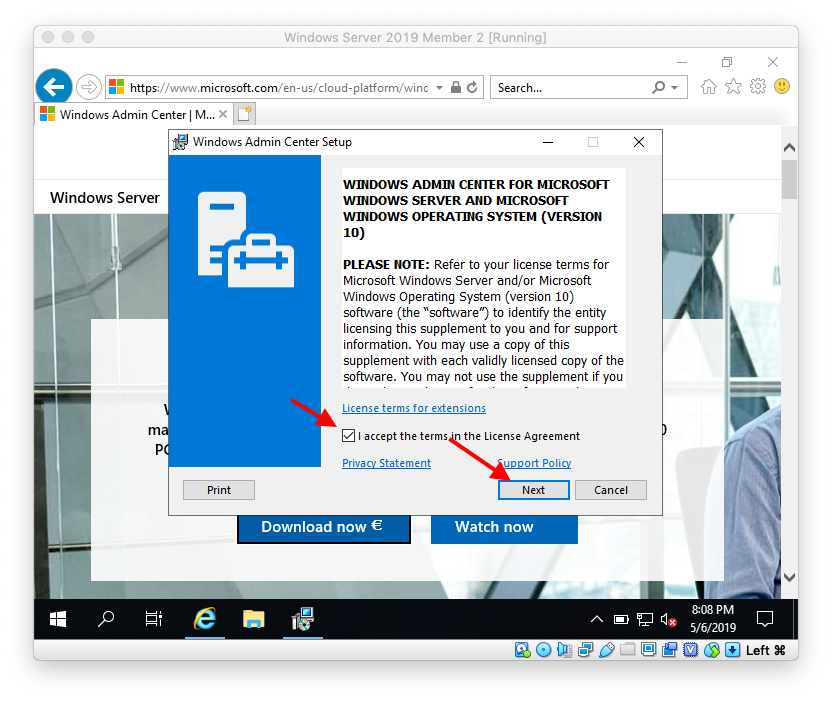
Click either radio button then click Next
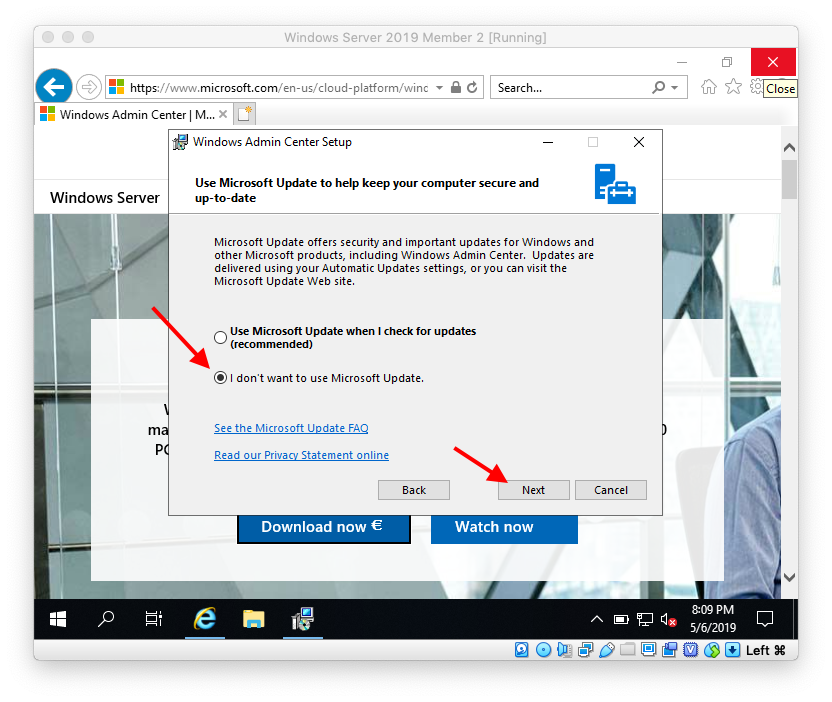
Click Next
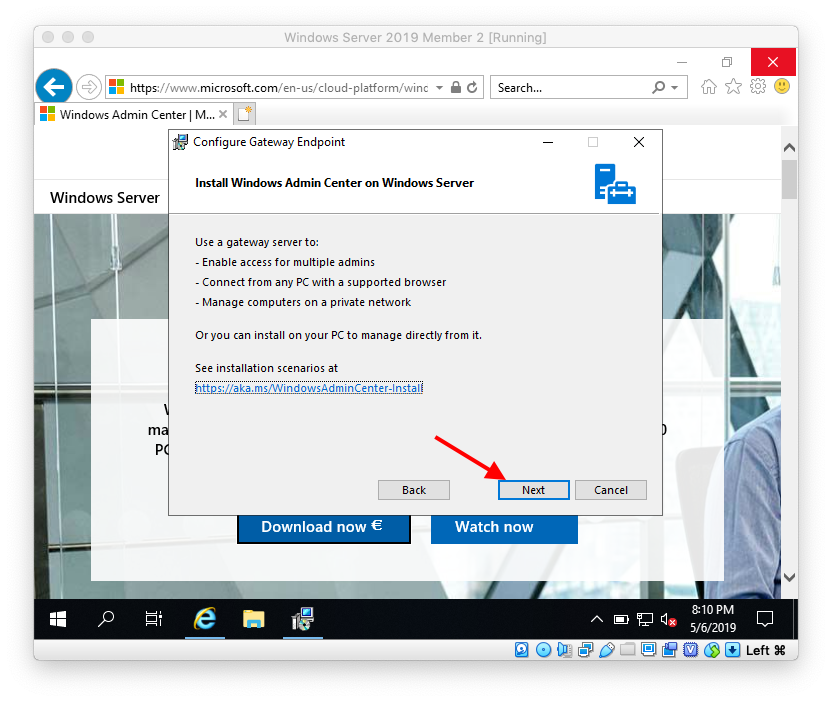
Leave the box checked and click Next
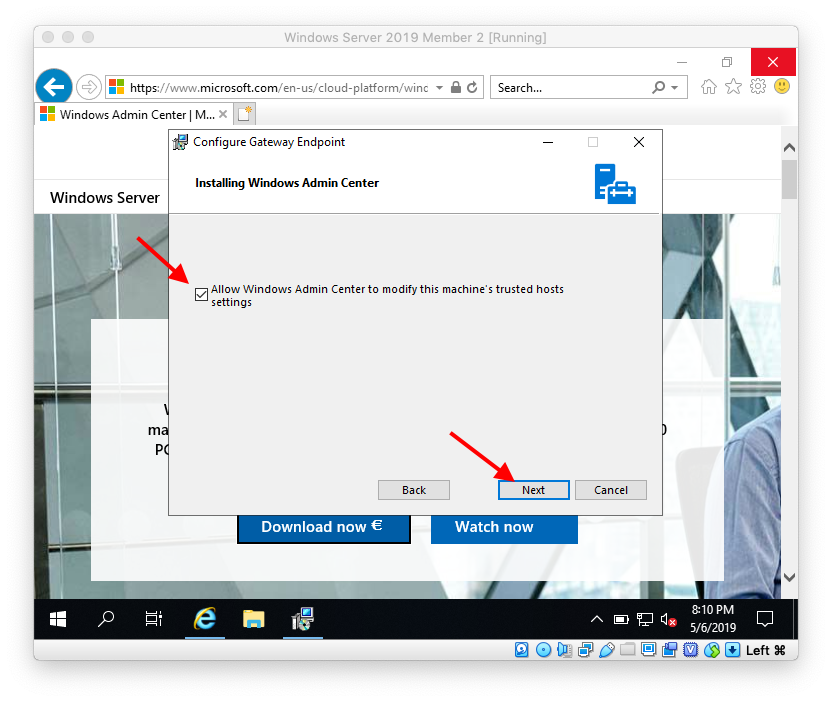 Change the settings if you like or leave them default and click Install
Change the settings if you like or leave them default and click Install
Click the link to review which browsers are supported and click Finish (Note: IE is not supported)
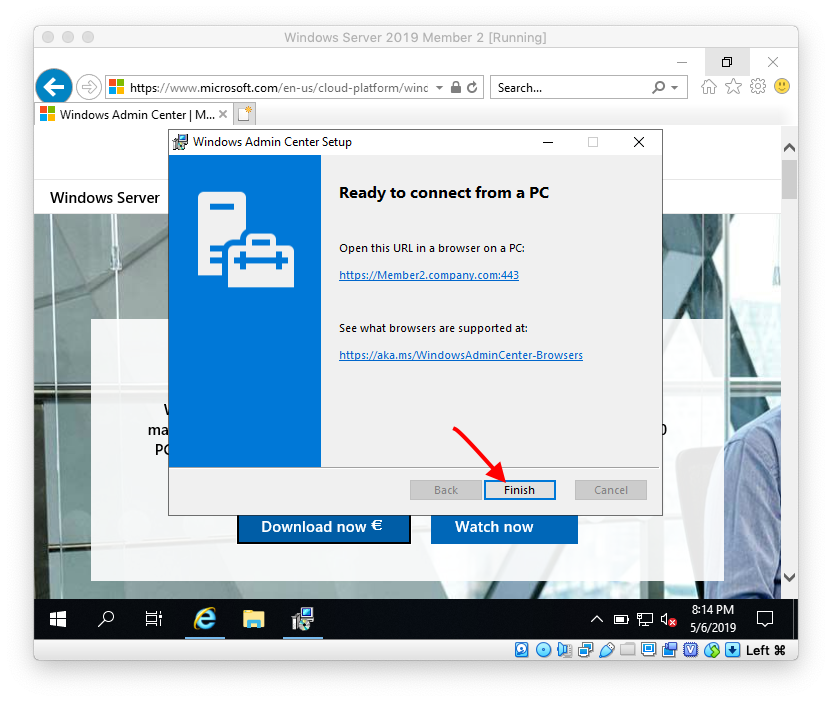 Go to https://hostname.domain:443 and type domain\domain admin ID and the password
Go to https://hostname.domain:443 and type domain\domain admin ID and the password
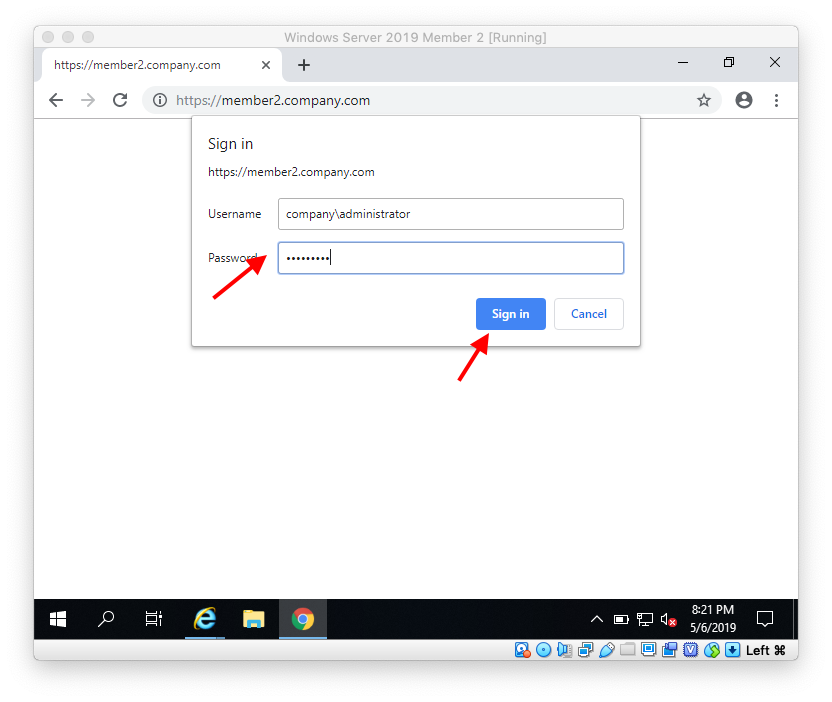
Click Skip
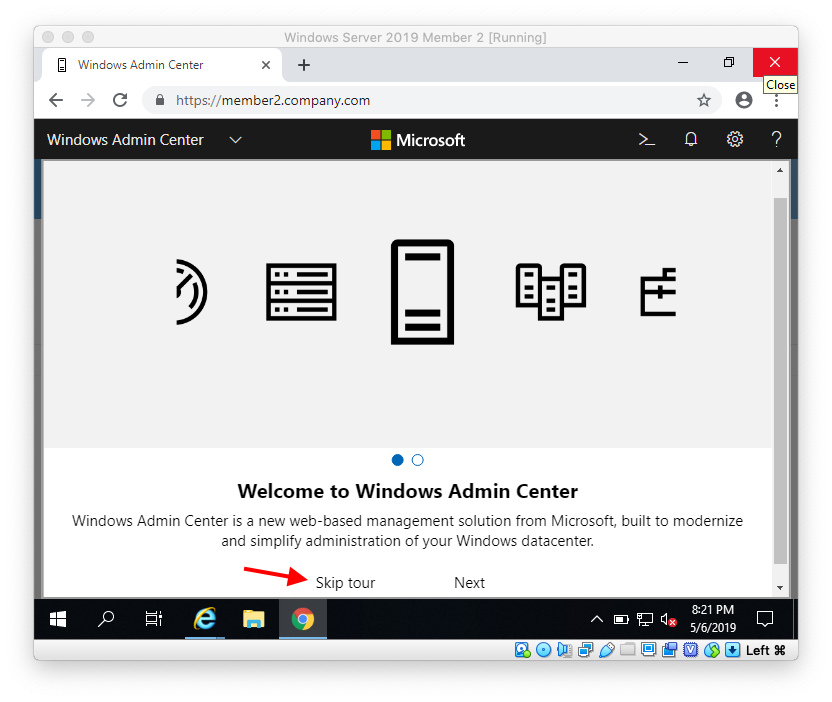 You are now logged into Windows Admin Center
You are now logged into Windows Admin Center
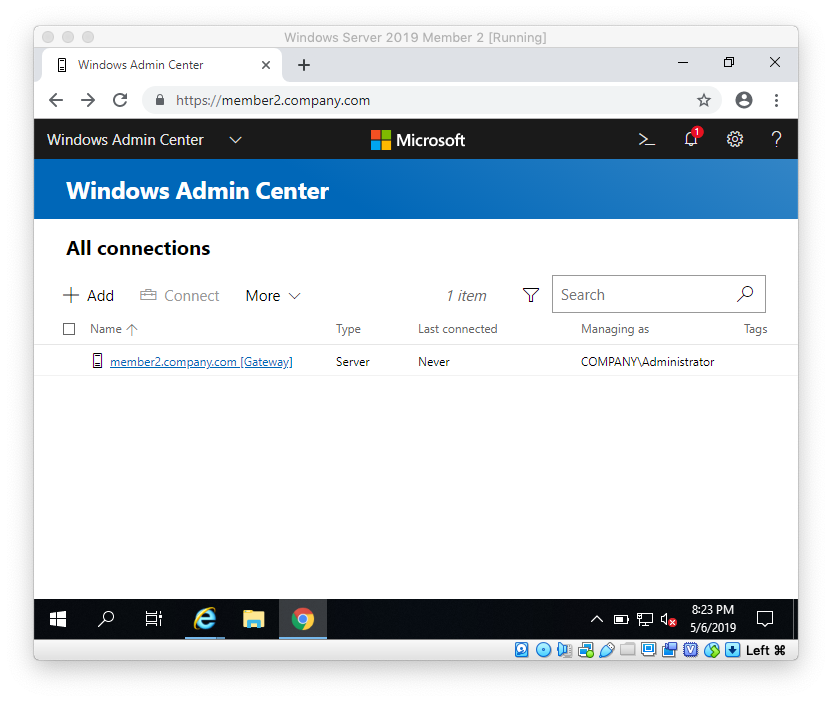
Check out the next blog post where we will be setting up File Services:
https://eyeteahero.blogspot.com/2019/05/adding-file-server-and-file-server.html
https://eyeteahero.blogspot.com/2019/05/installing-adds-role-and-promoting.html
Windows Admin Center
If you've been using Windows Server 2019 like I've been, then you've definitely seen this message before:
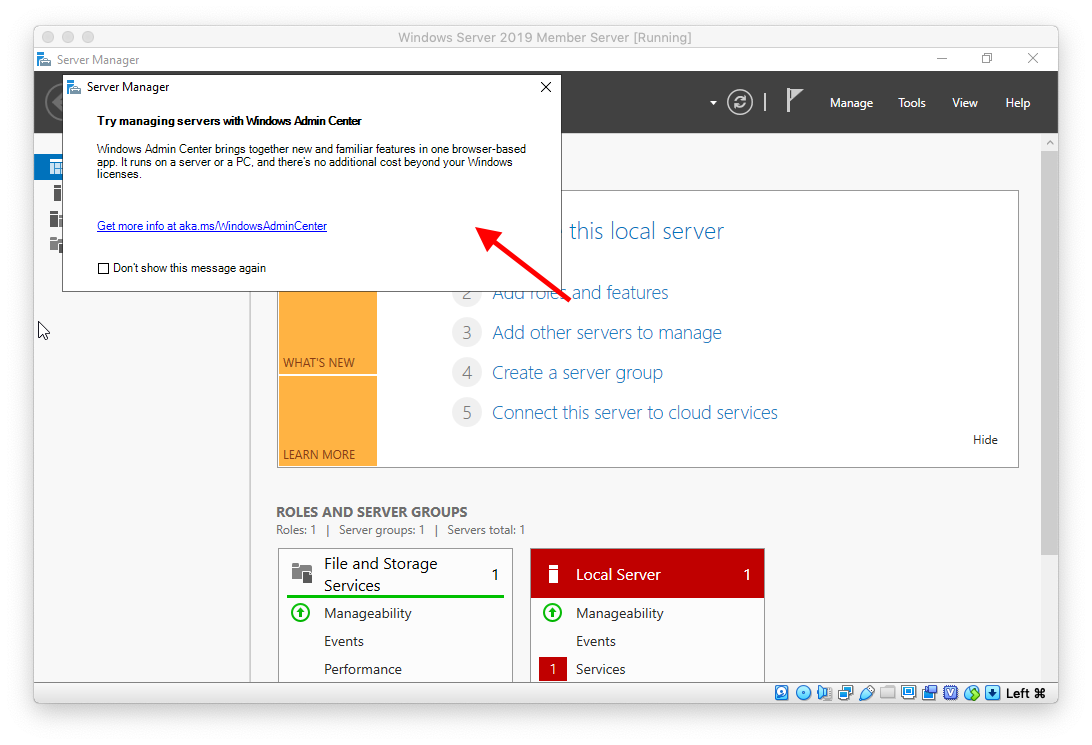
And for good reason...
Windows Admin Center is a new web based app that allows Systems Administrators to remotely administer computers and servers more easily. It replaced the many mmc snapins and other tools used in the past and puts everything you need in one easy to use location. It really is an amazing tool.
To download go to
https://www.microsoft.com/en-us/cloud-platform/windows-admin-center
and click download
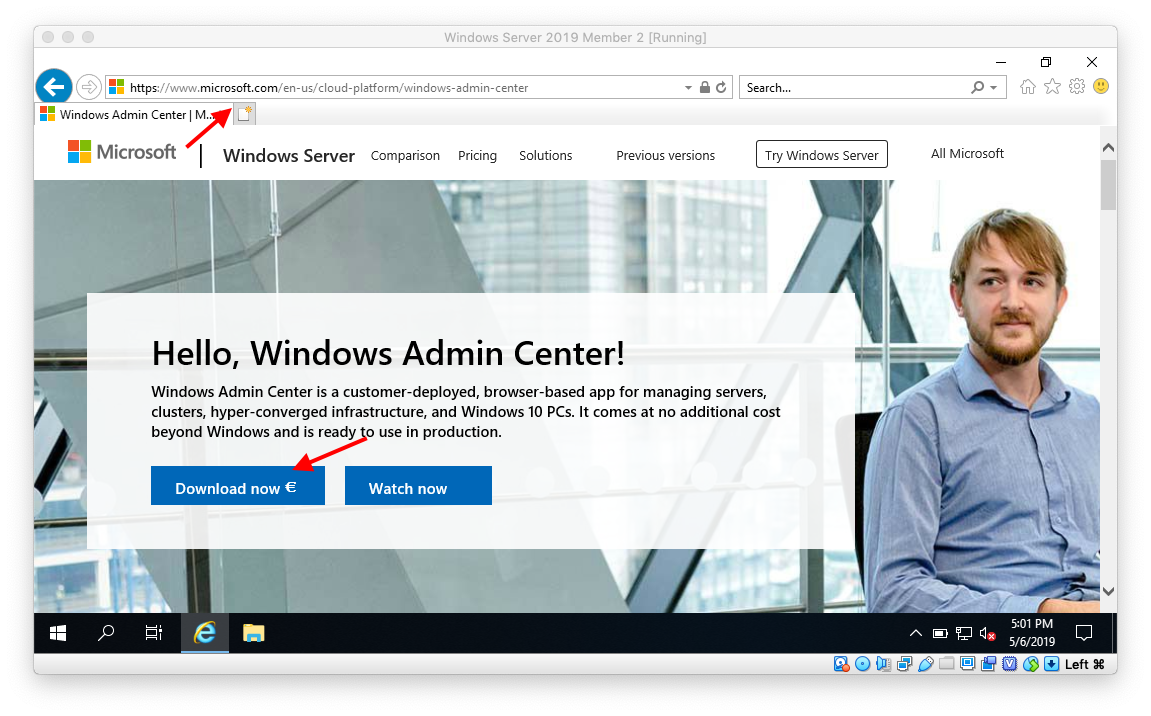
Click Save
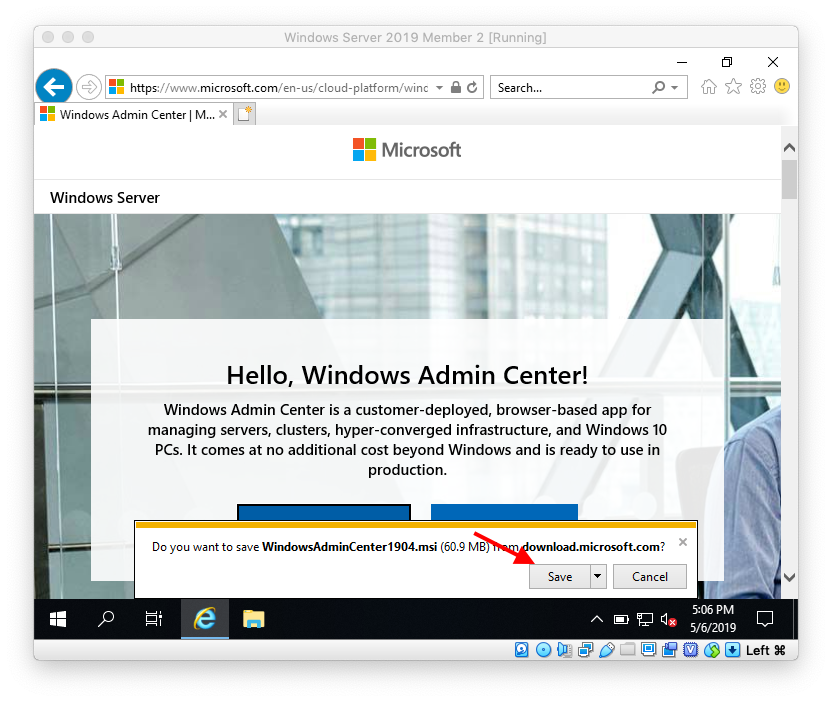
Click Run
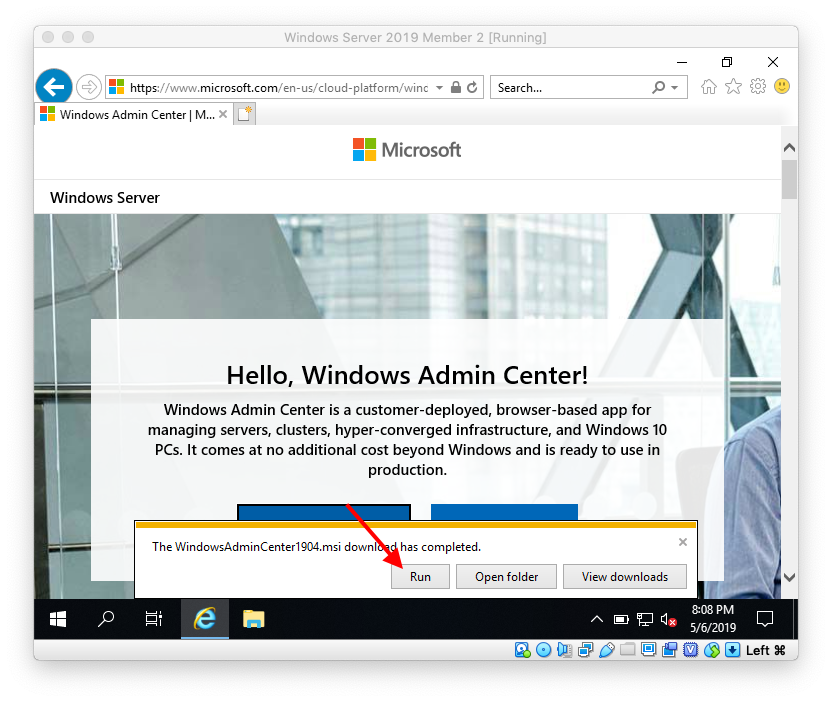
Accept the terms and then click Next
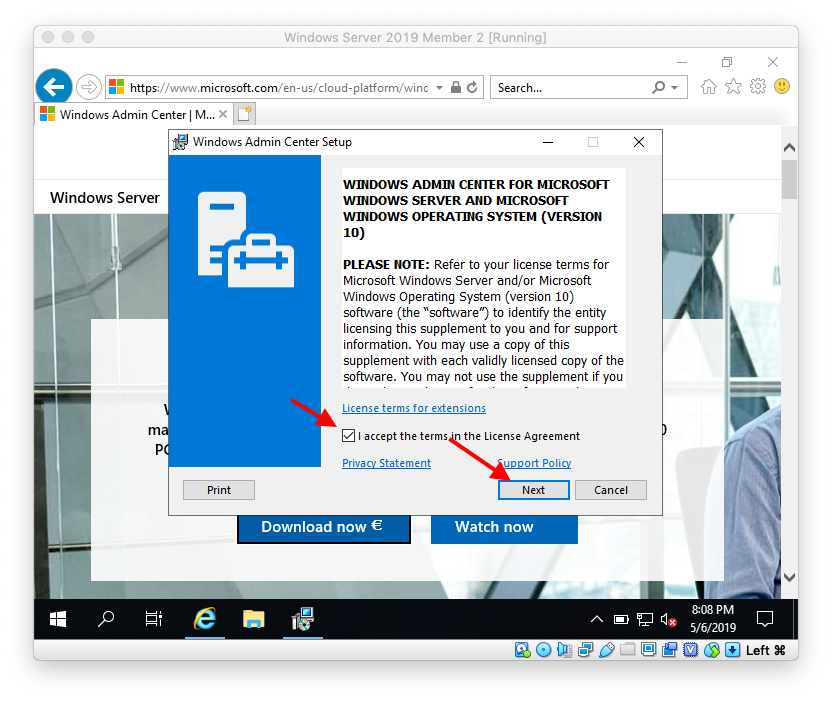
Click either radio button then click Next
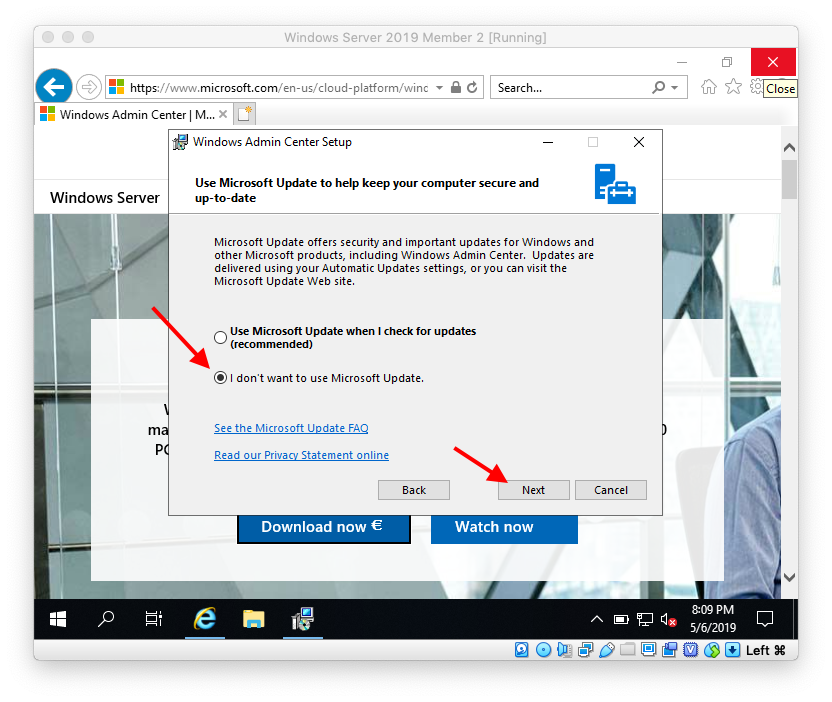
Click Next
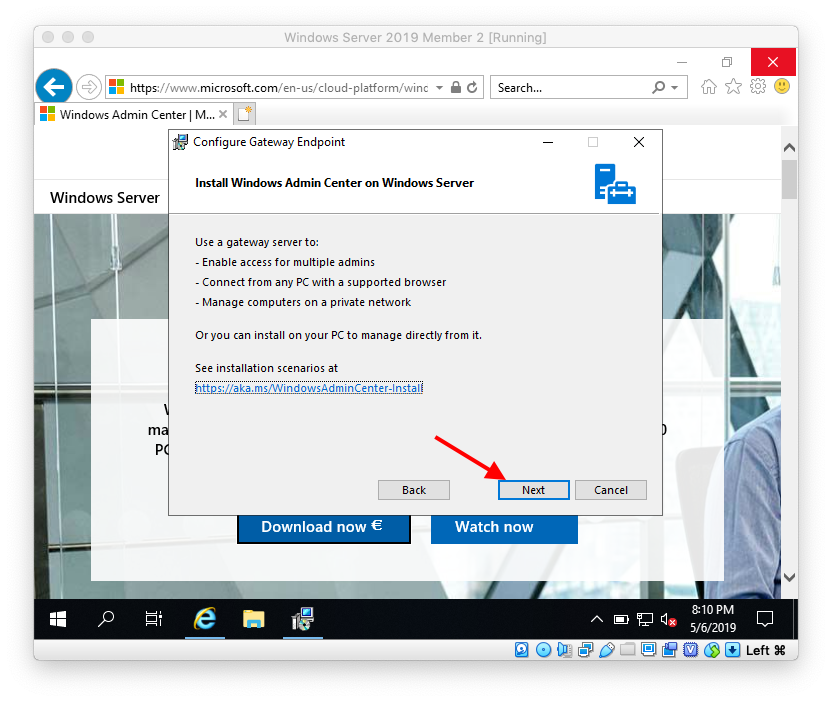
Leave the box checked and click Next
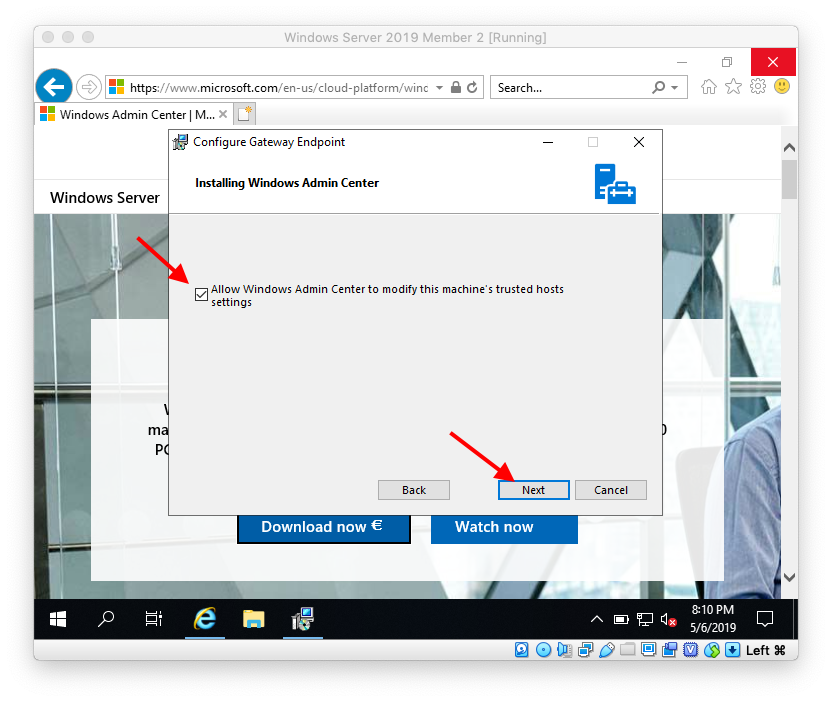 Change the settings if you like or leave them default and click Install
Change the settings if you like or leave them default and click Install
Click the link to review which browsers are supported and click Finish (Note: IE is not supported)
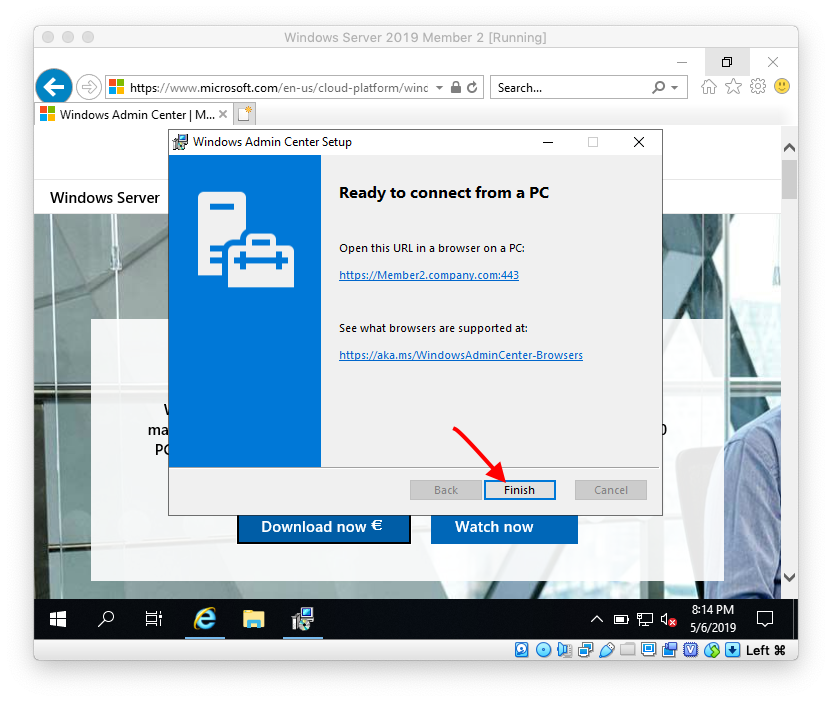 Go to https://hostname.domain:443 and type domain\domain admin ID and the password
Go to https://hostname.domain:443 and type domain\domain admin ID and the password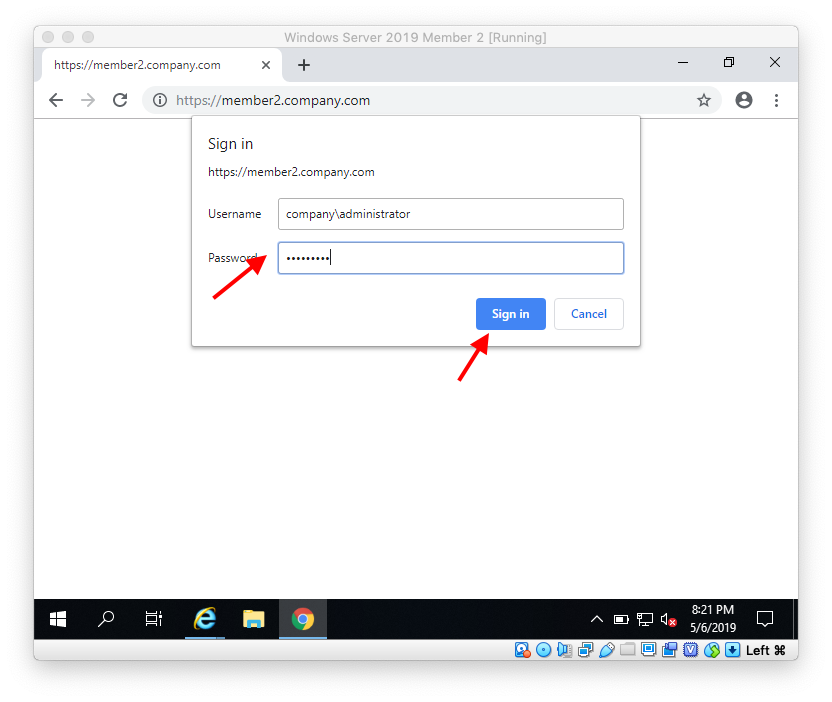
Click Skip
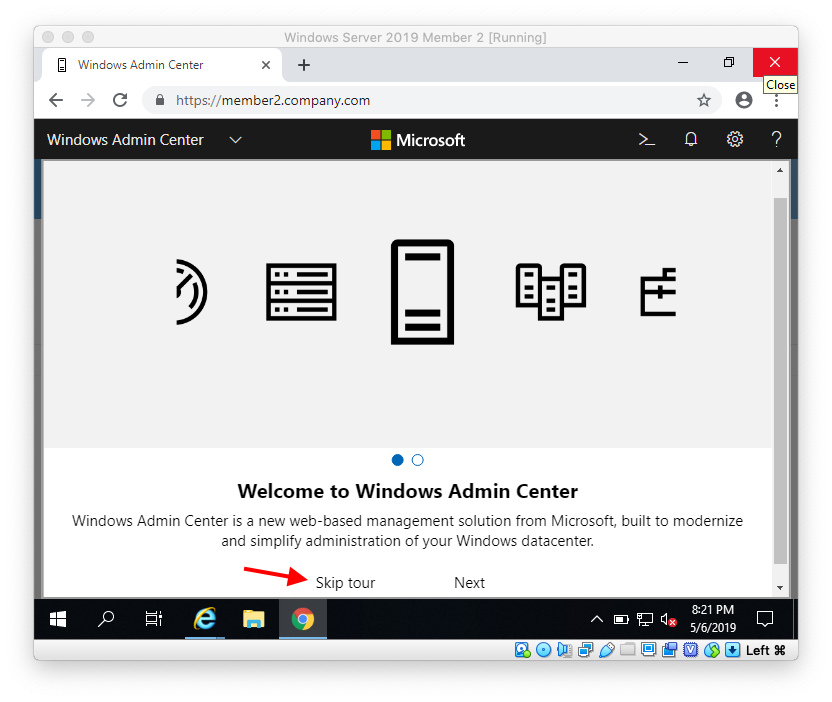 You are now logged into Windows Admin Center
You are now logged into Windows Admin Center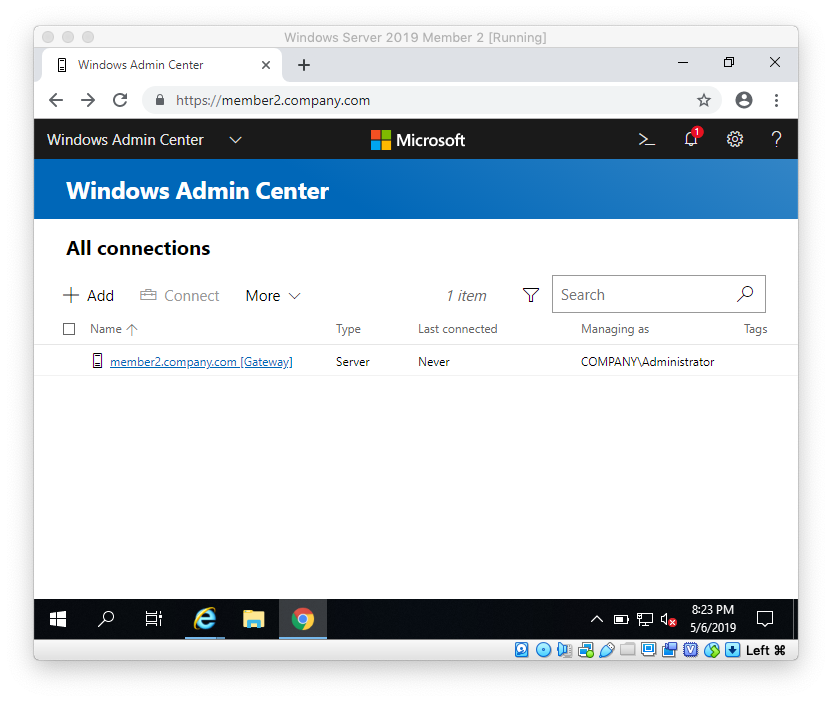
Check out the next blog post where we will be setting up File Services:
https://eyeteahero.blogspot.com/2019/05/adding-file-server-and-file-server.html