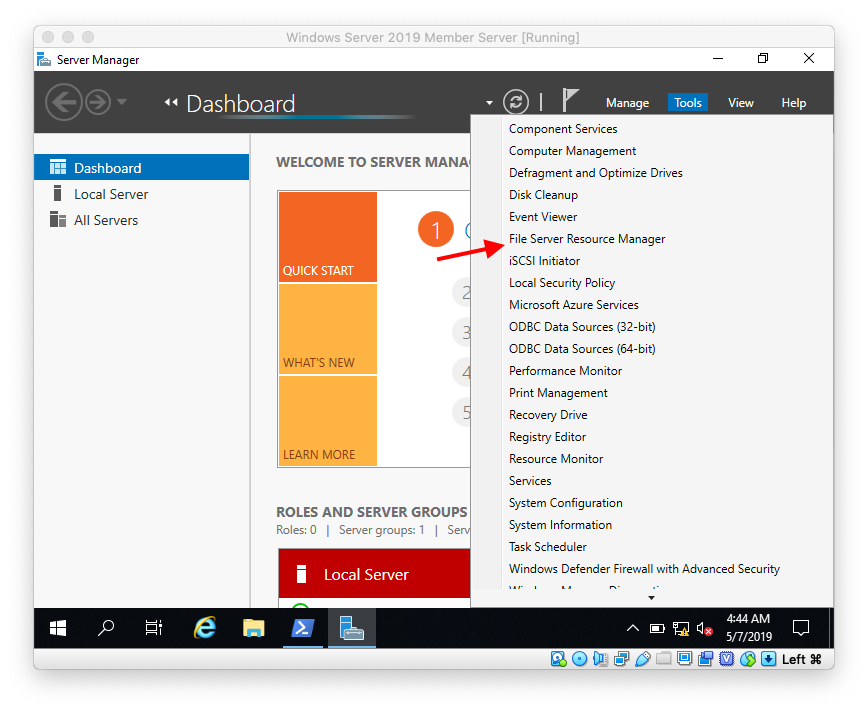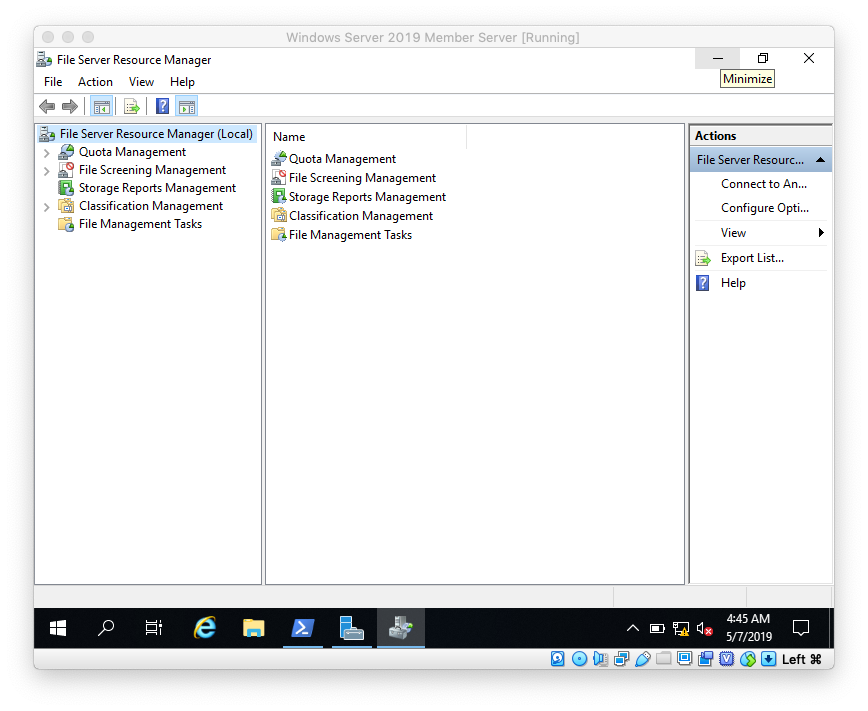Adding File Server and File Server Resource Manager Features in Windows Server 2019 in the GUI and PowerShell
In the last blog post we installed Windows Admin Center:
https://eyeteahero.blogspot.com/2019/05/installing-windows-admin-center-in.html
Before we add the File Server role lets talk about why you may need a file server. Organizations need to store, share and manage access to files. These files can be text files, power point presentations, word documents, images, music and a wide range of other file types. Utilizing Active Directory and file permissions allows an IT administrator to delegate access according to business needs and on a need to know basis.
You can add the file server and file server resource manager features in the GUI and PowerShell
Click Start then Click Server Manager
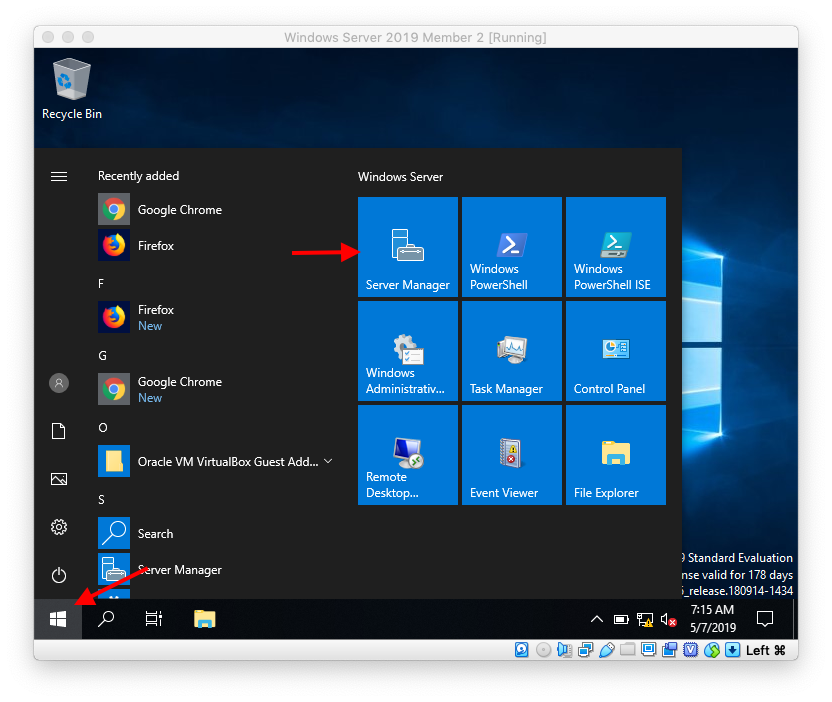
Click Add Roles and Features
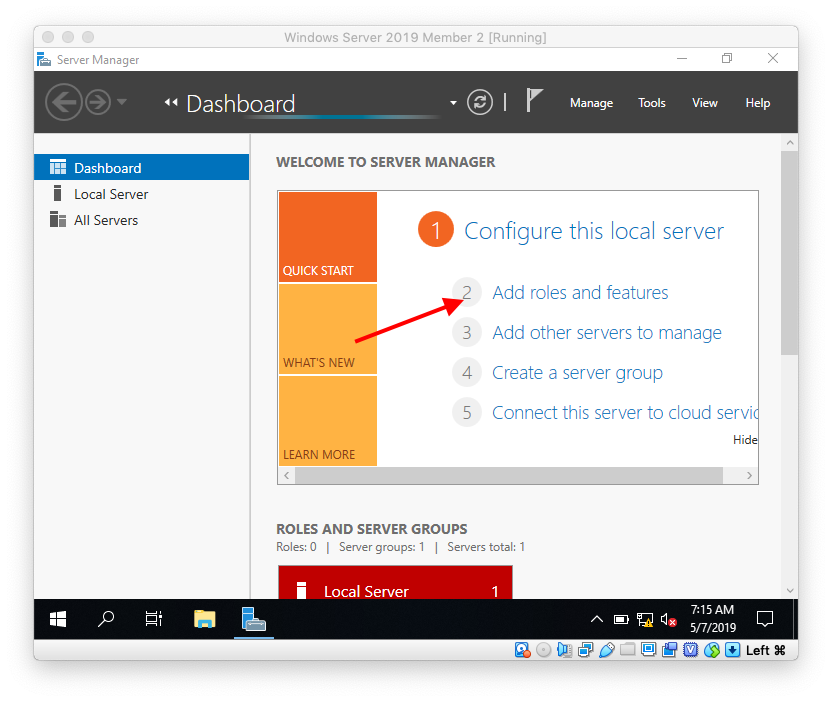
Click Next
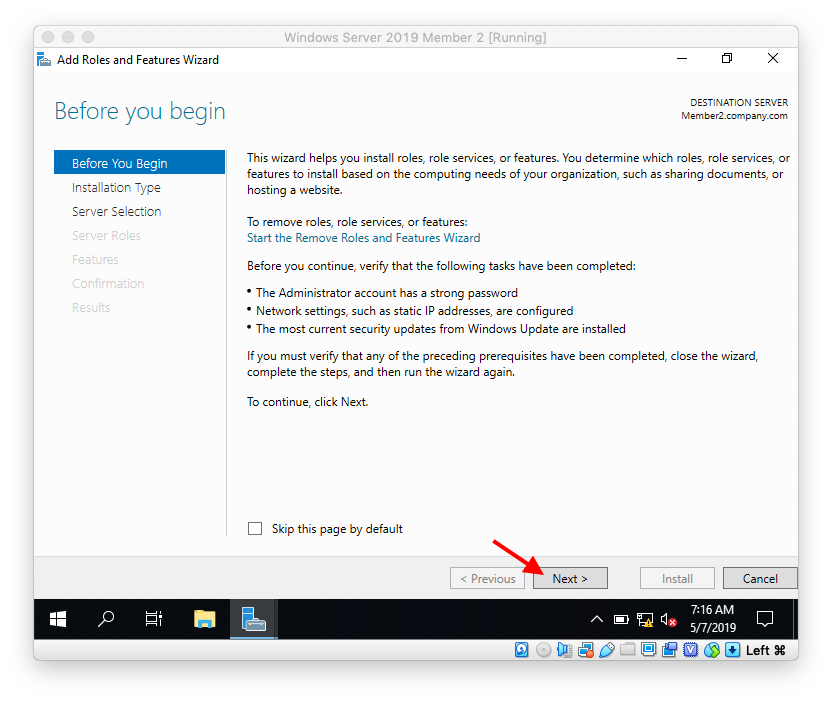
Leave the Role-based or feature-based radio button selected and click next
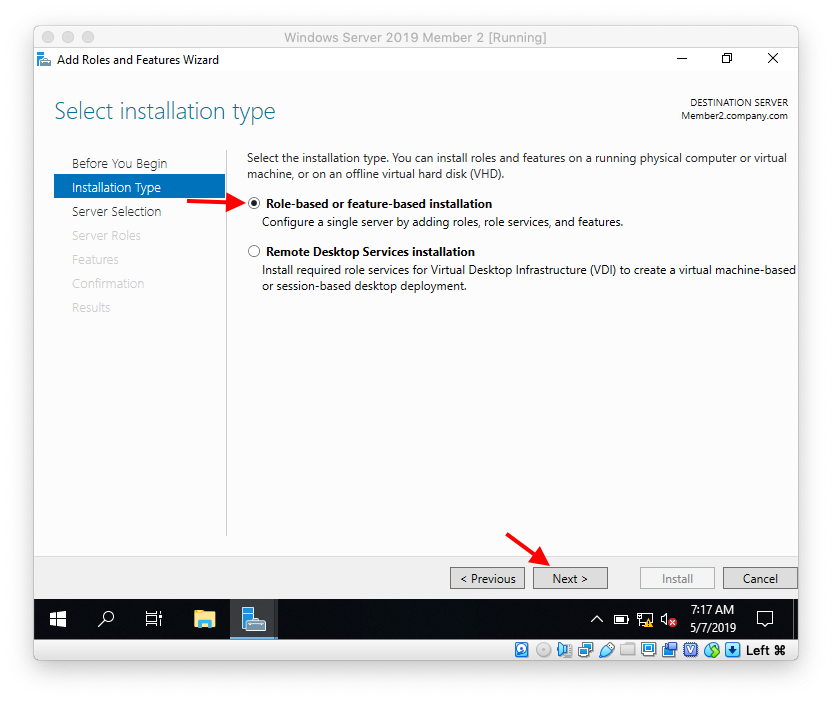
Leave the radio button for the local server selected and click Next
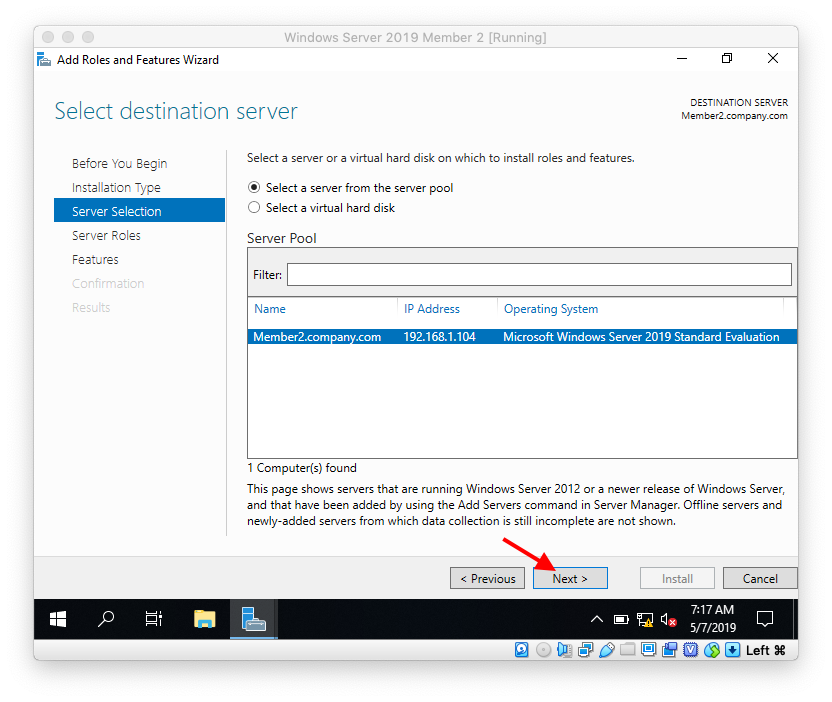
Select the File Server and File Server Resource Manager check boxes and click Next
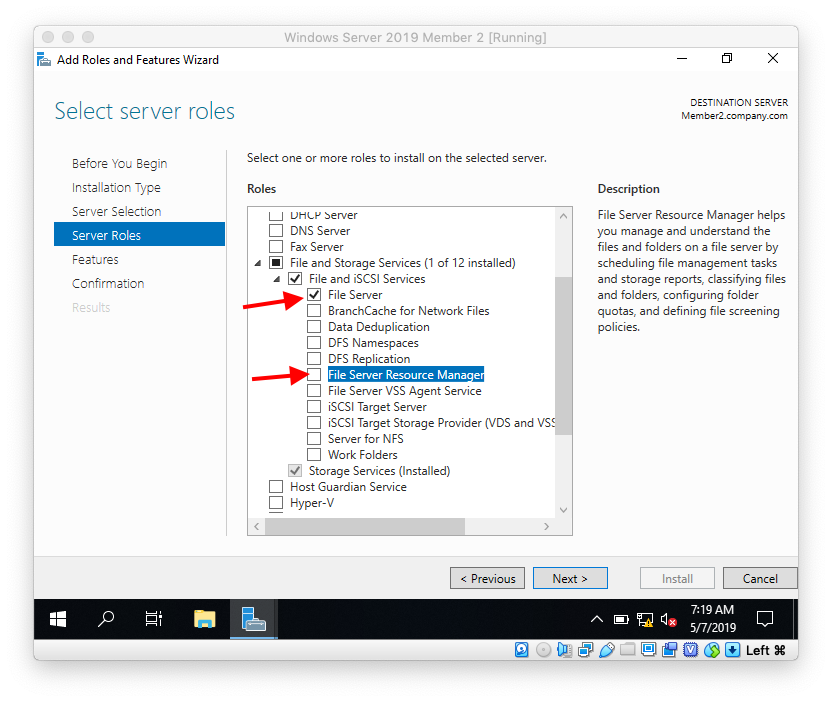
Click Next
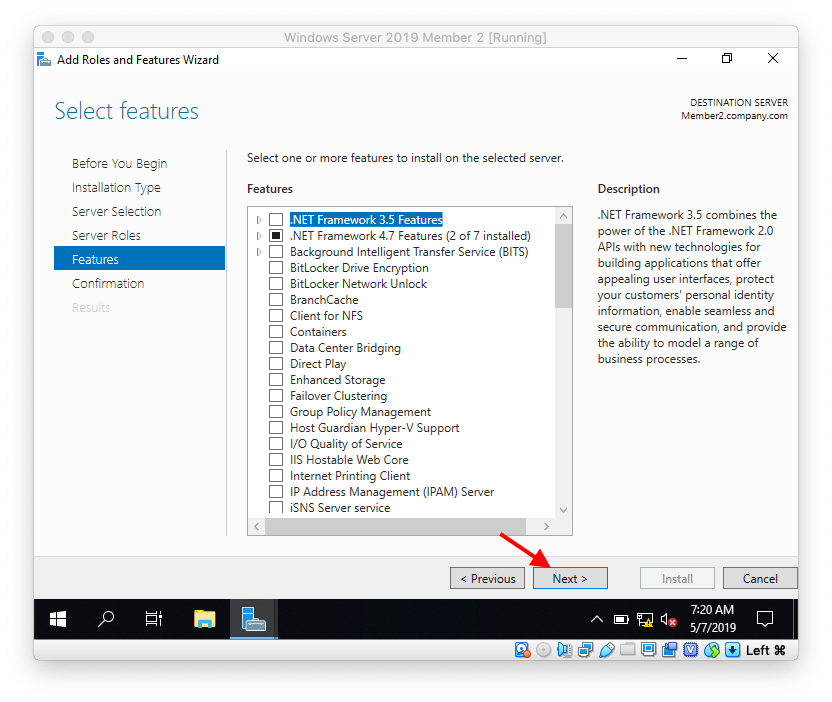
Click Install
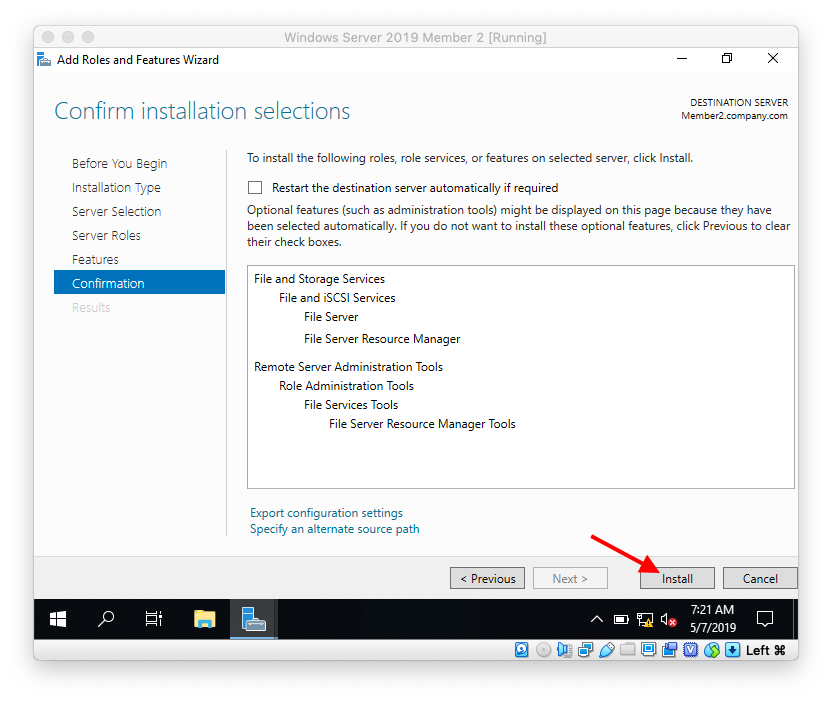
Wait for the installation to finish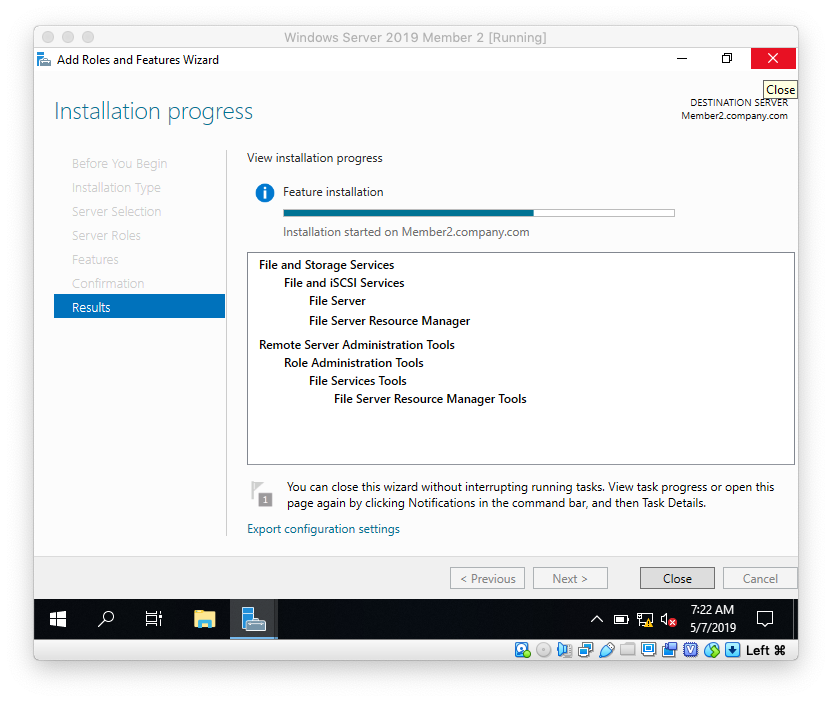
Click Close
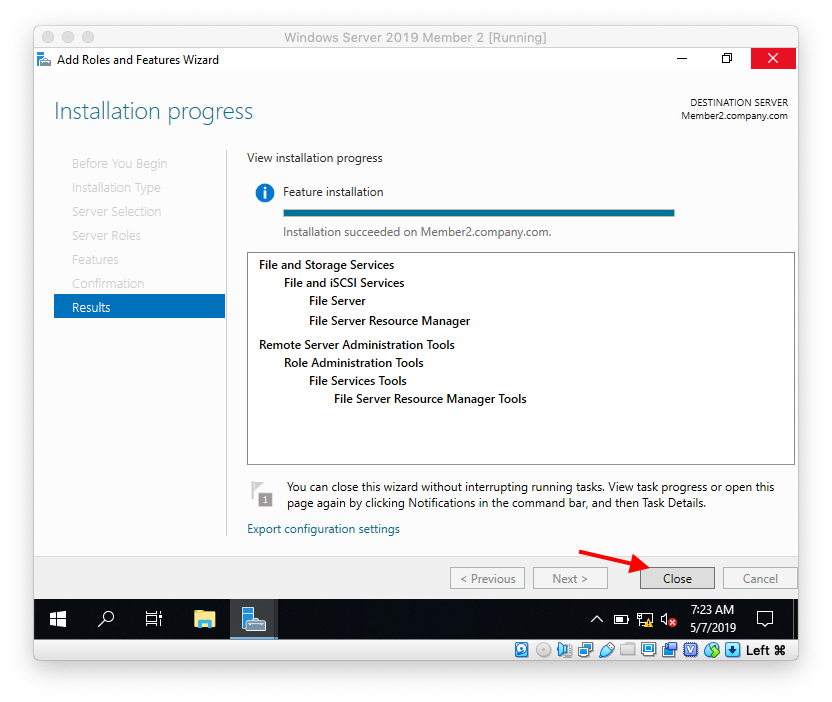 You can now use the File and Storage Services Role in Server Manager
You can now use the File and Storage Services Role in Server Manager
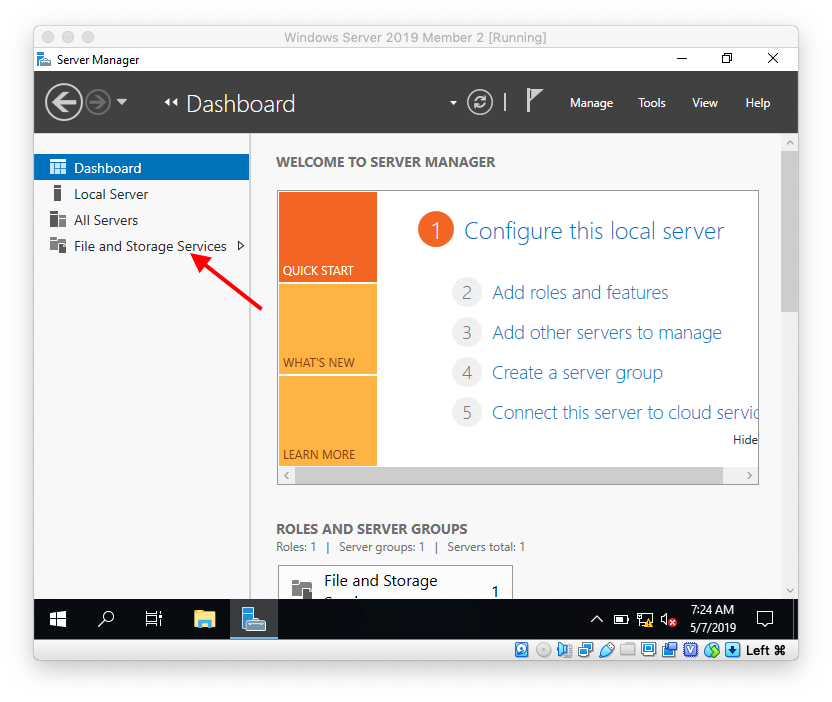
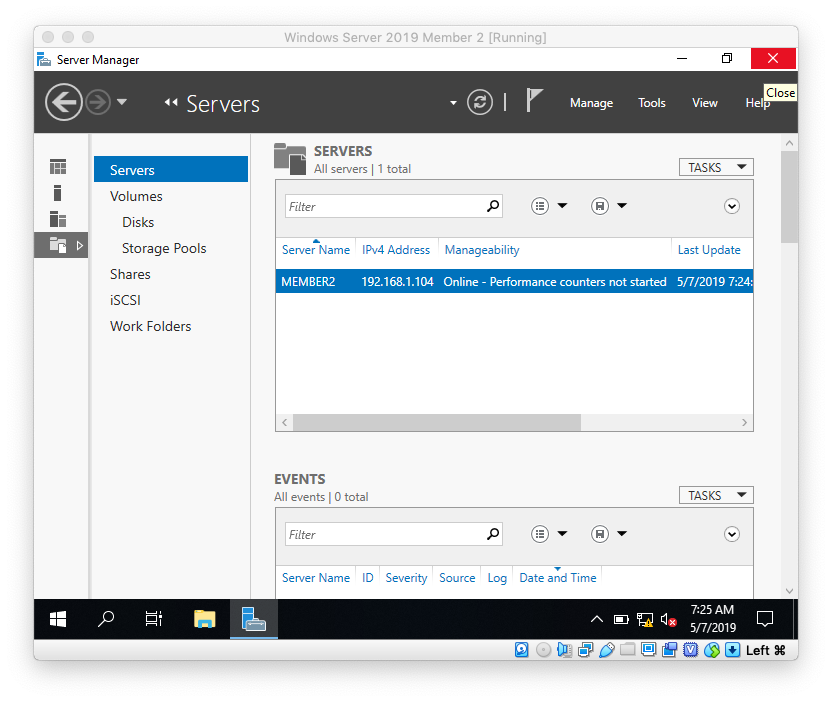
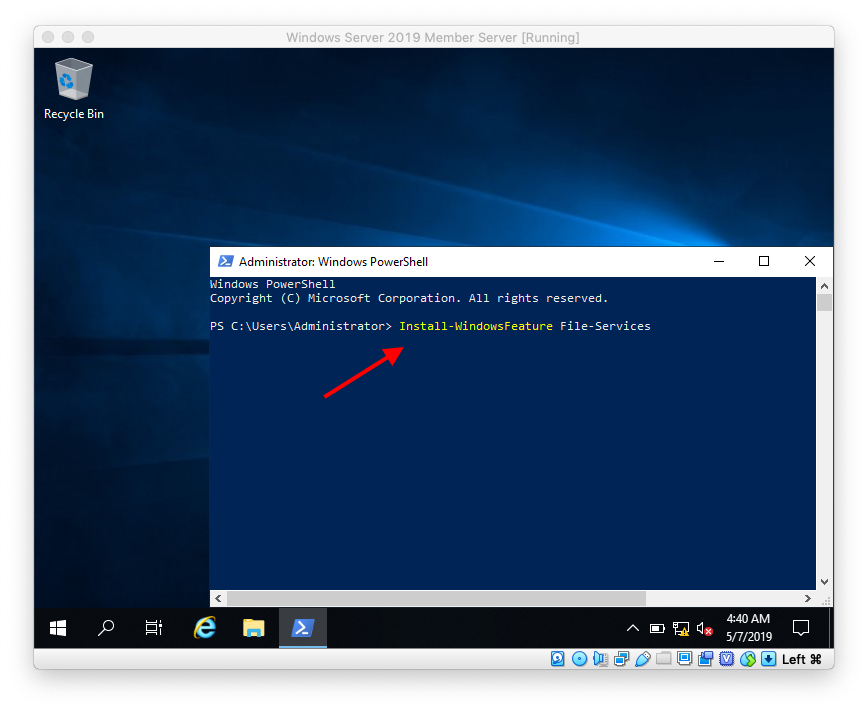
After it completes to install File Server Resource Manager Type
Press Enter
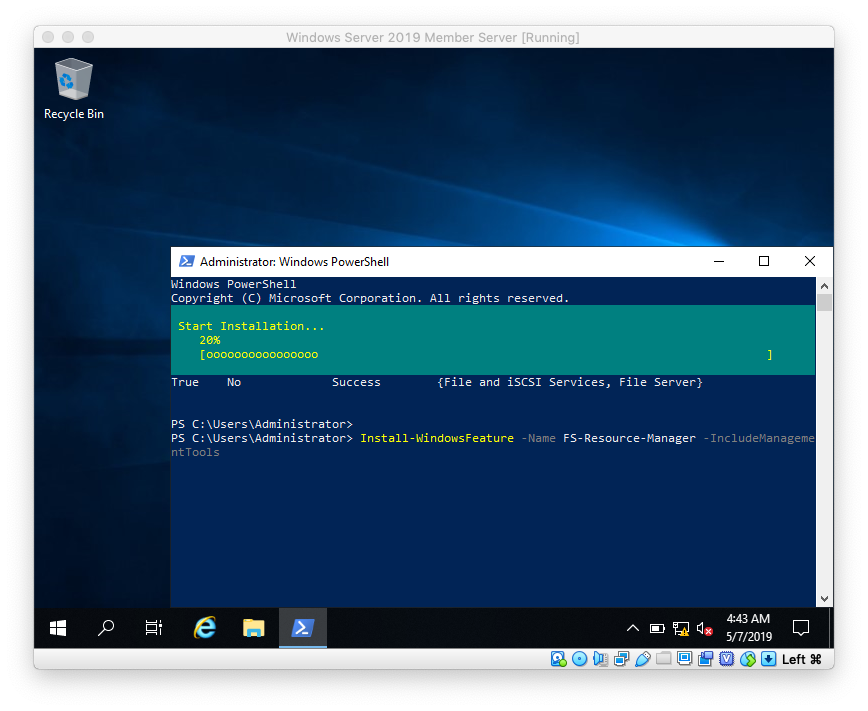
Installation is completed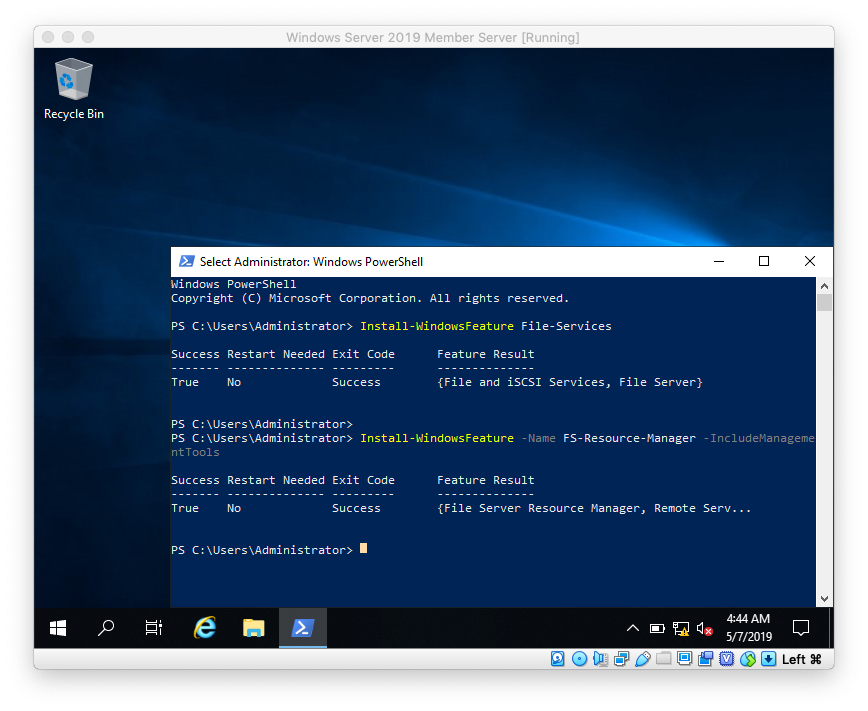
To open File Server Resource Manager open Server Manager then click Tools then click File Server Resource Manager
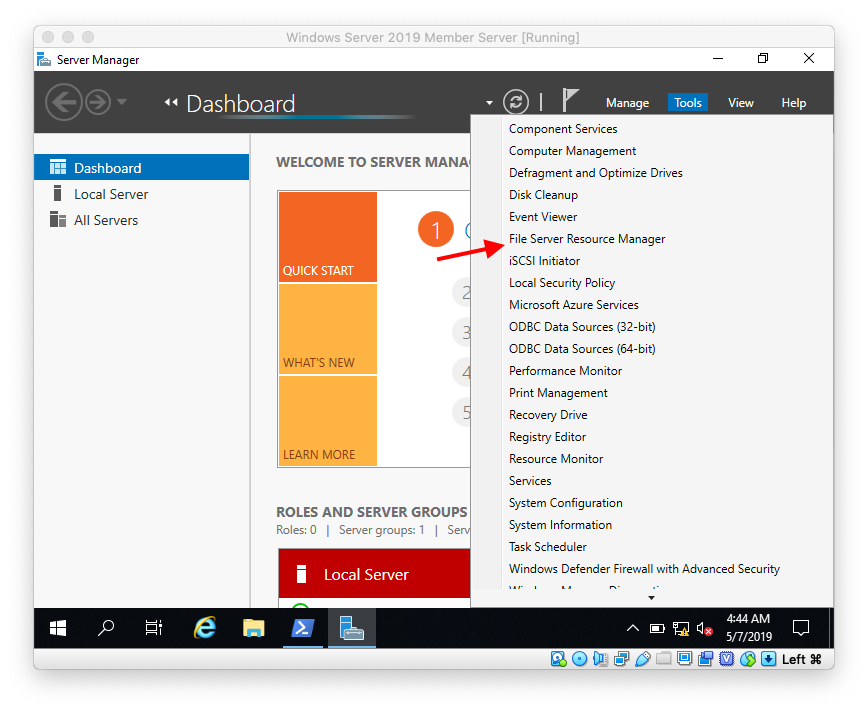
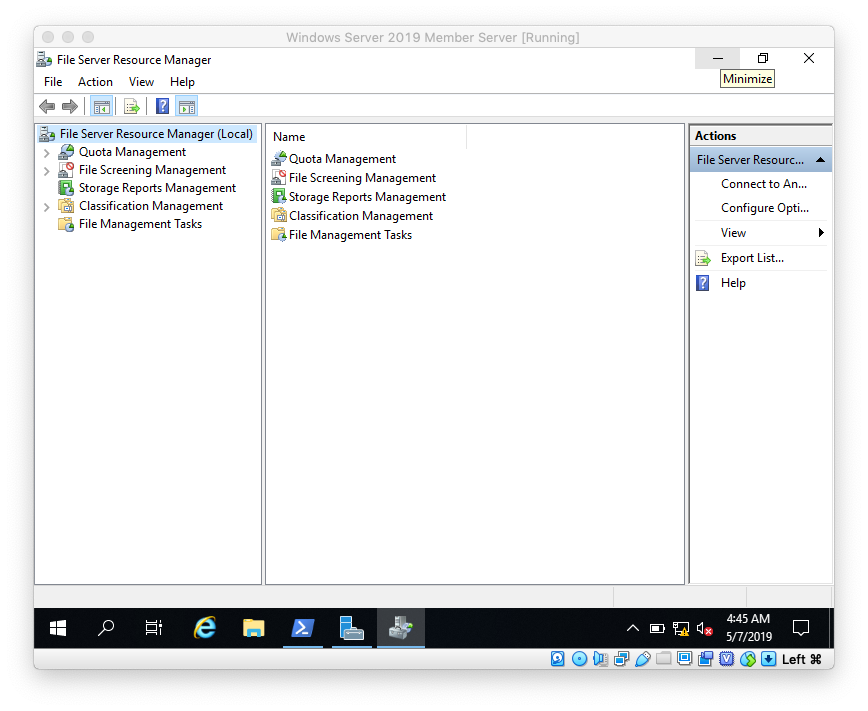
https://eyeteahero.blogspot.com/2019/05/installing-windows-admin-center-in.html
Adding File Server and File Server Resource Manager
Before we add the File Server role lets talk about why you may need a file server. Organizations need to store, share and manage access to files. These files can be text files, power point presentations, word documents, images, music and a wide range of other file types. Utilizing Active Directory and file permissions allows an IT administrator to delegate access according to business needs and on a need to know basis.
You can add the file server and file server resource manager features in the GUI and PowerShell
GUI
Click Start then Click Server Manager
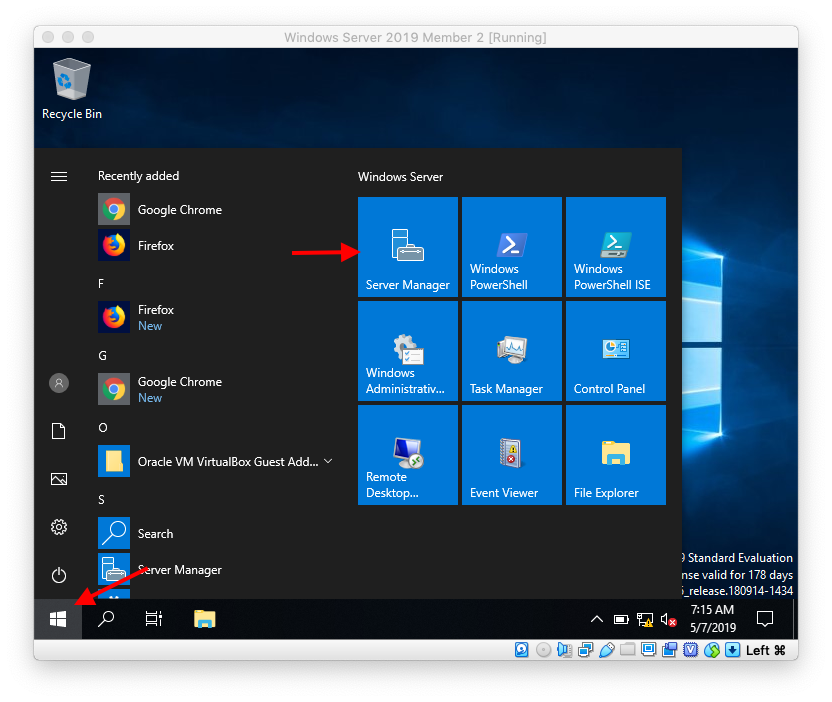
Click Add Roles and Features
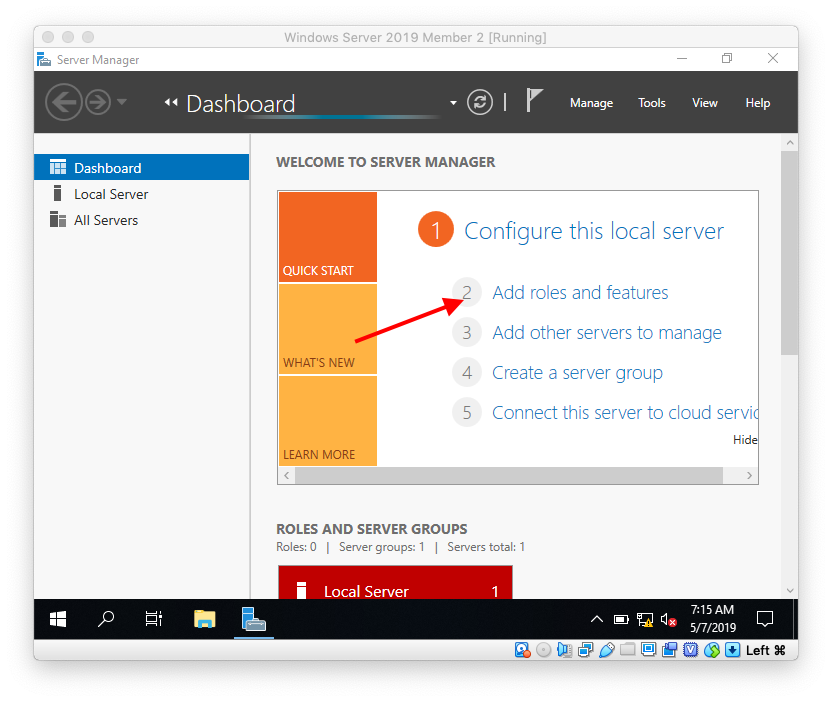
Click Next
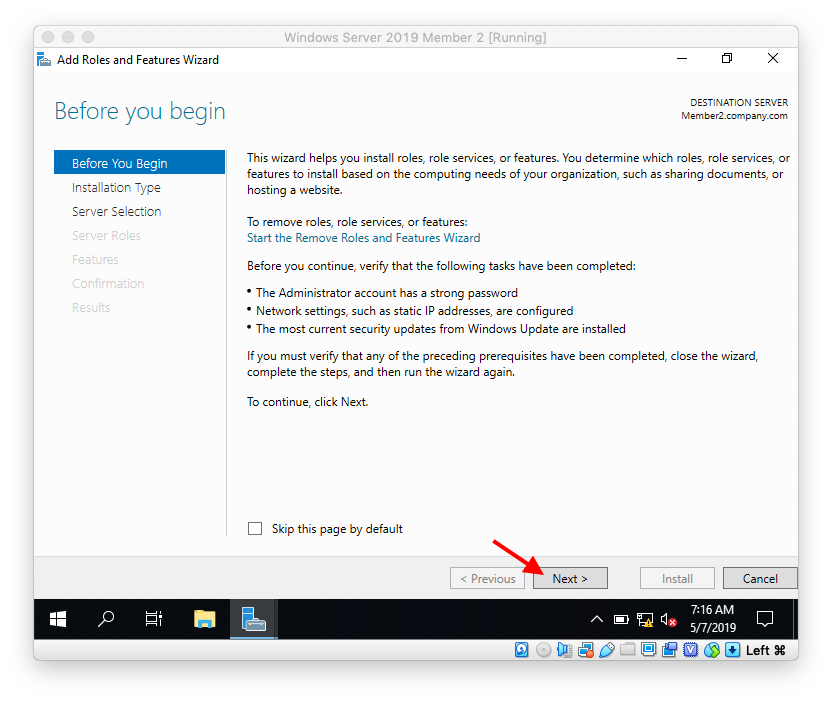
Leave the Role-based or feature-based radio button selected and click next
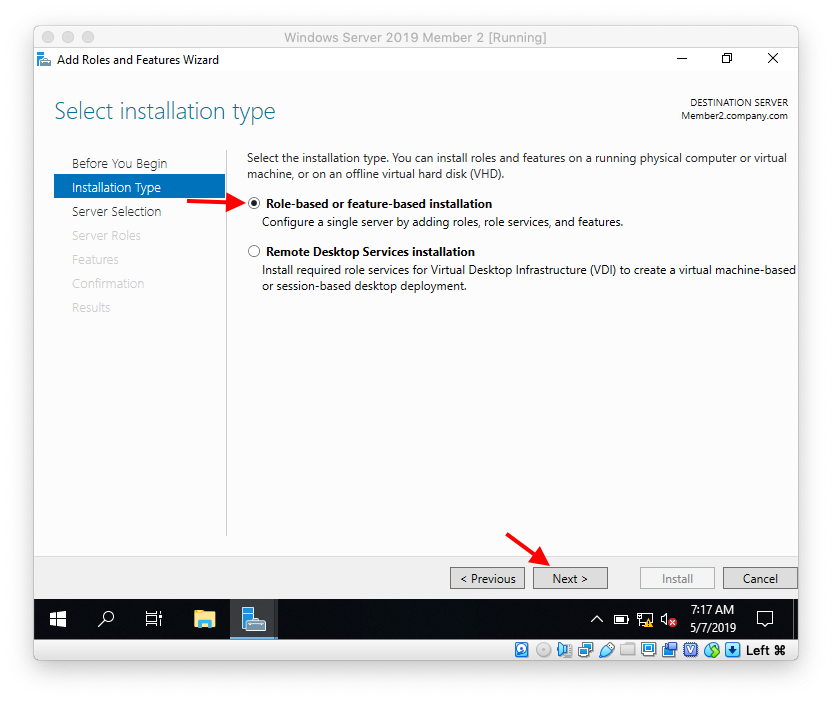
Leave the radio button for the local server selected and click Next
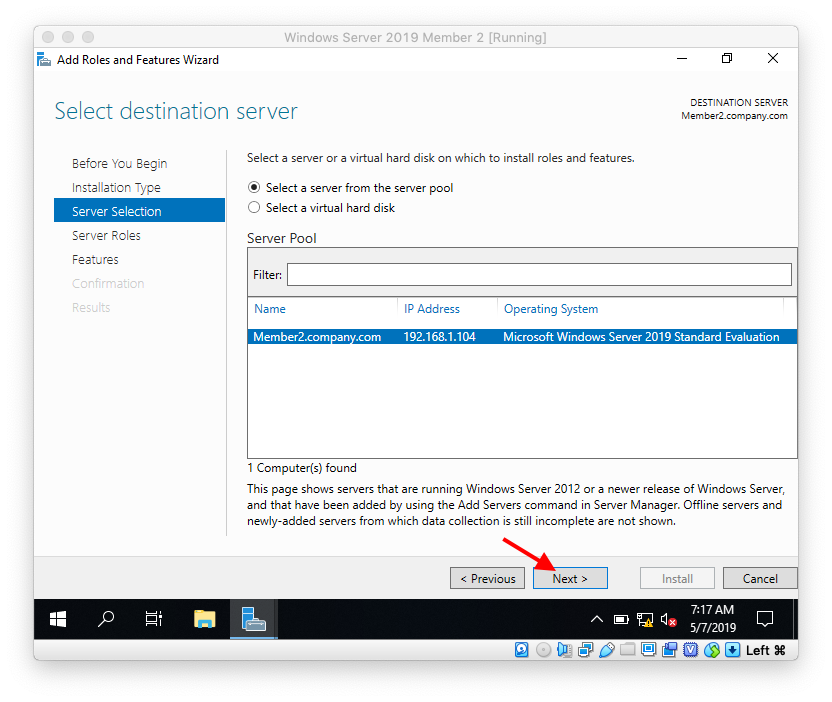
Select the File Server and File Server Resource Manager check boxes and click Next
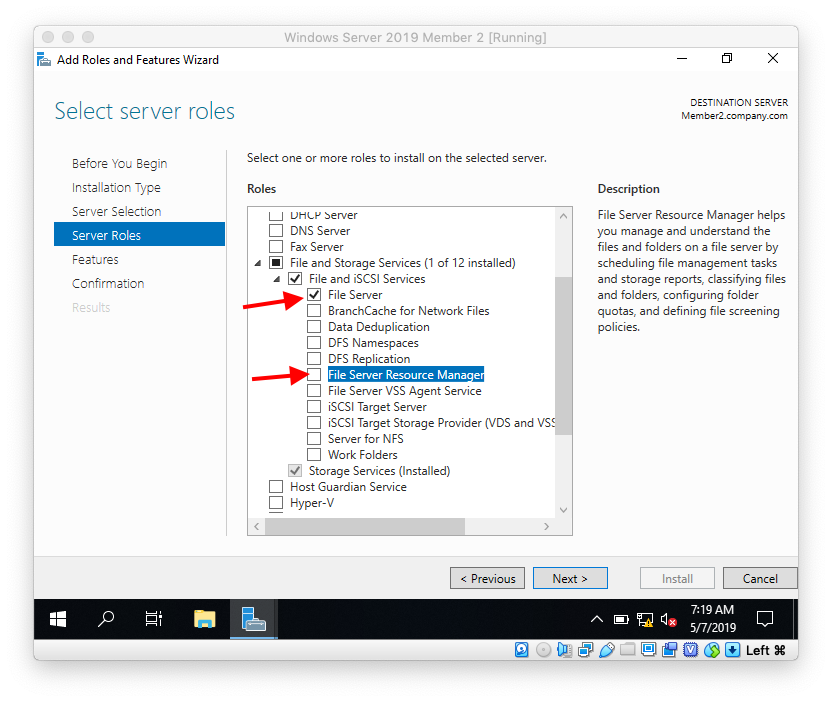
Click Next
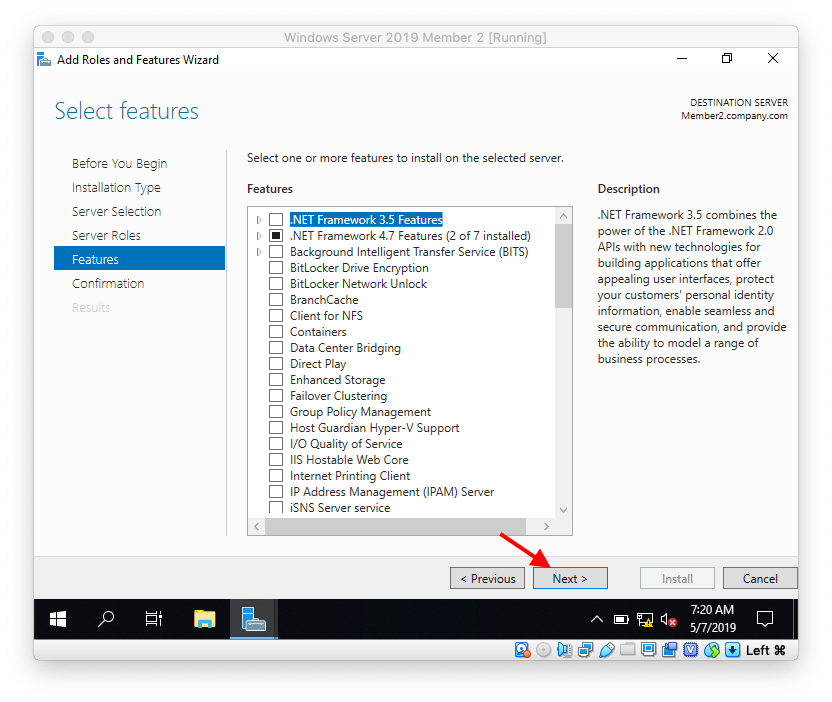
Click Install
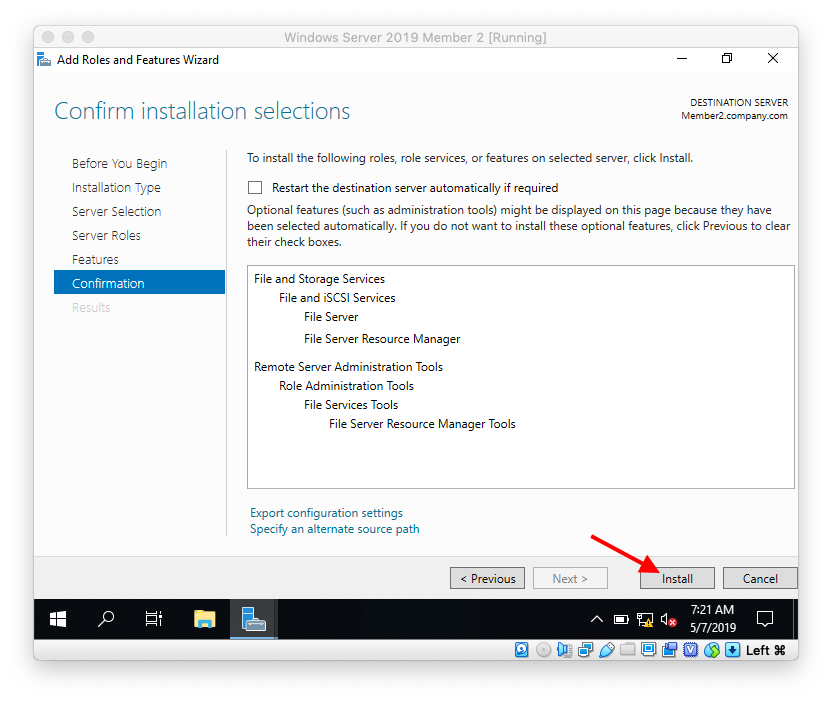
Wait for the installation to finish
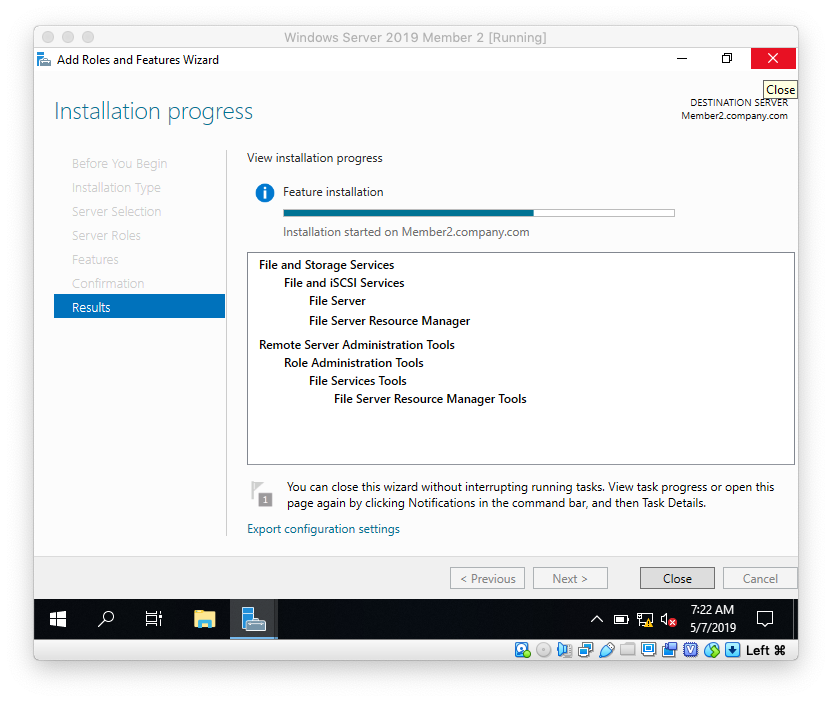
Click Close
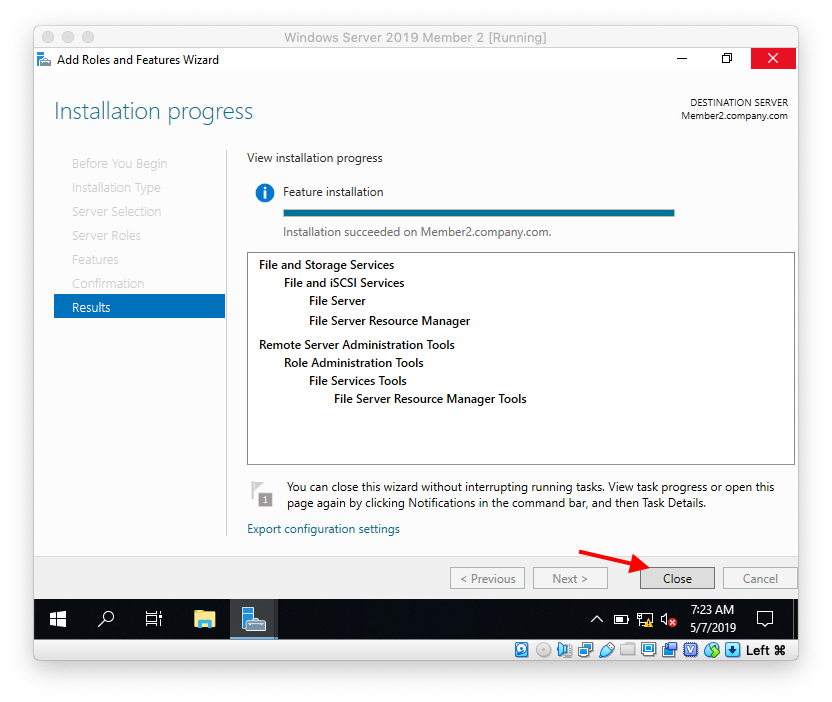 You can now use the File and Storage Services Role in Server Manager
You can now use the File and Storage Services Role in Server Manager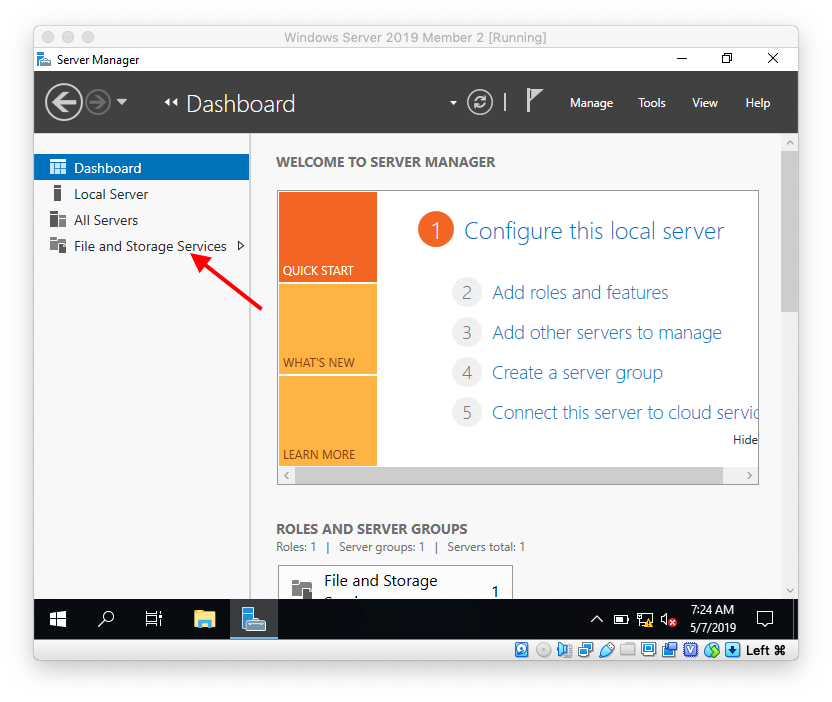
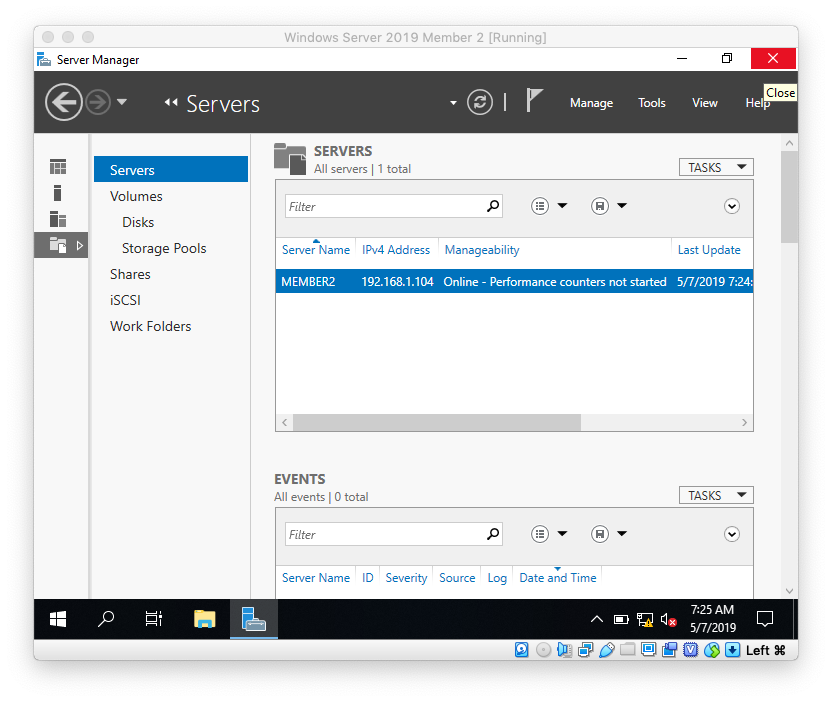
PowerShell
Type- Install-WindowsFeature File-Services
Press Enter
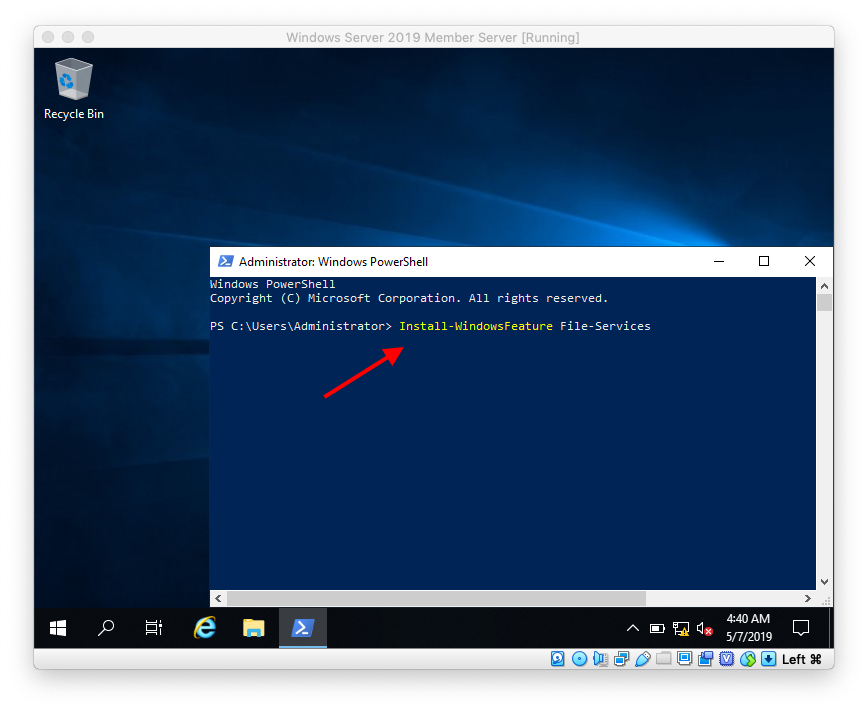
After it completes to install File Server Resource Manager Type
- Install-WindowsFeature -Name FS-Resource-Manager -IncludeManagementTools
Press Enter
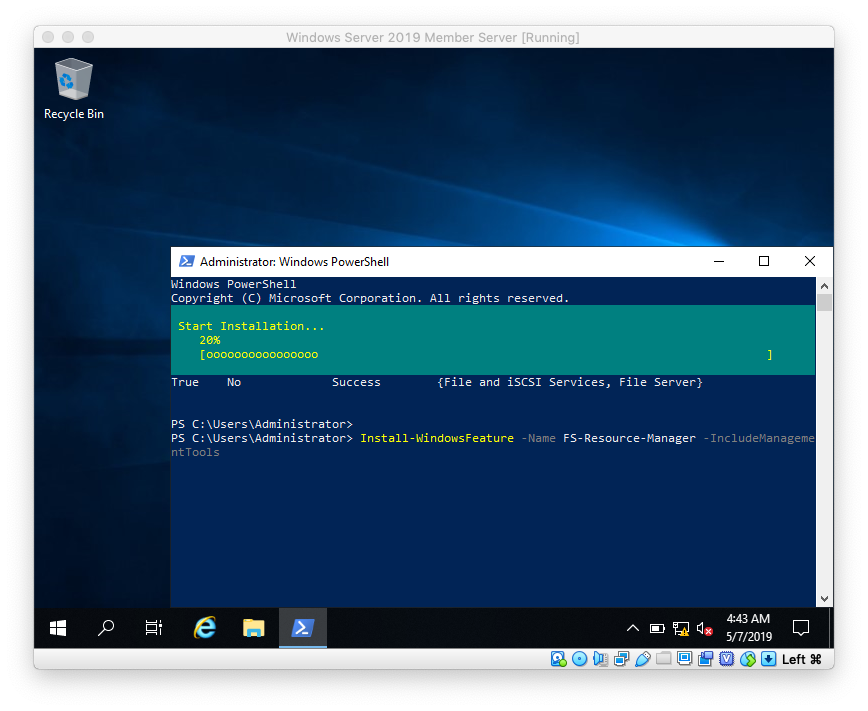
Installation is completed
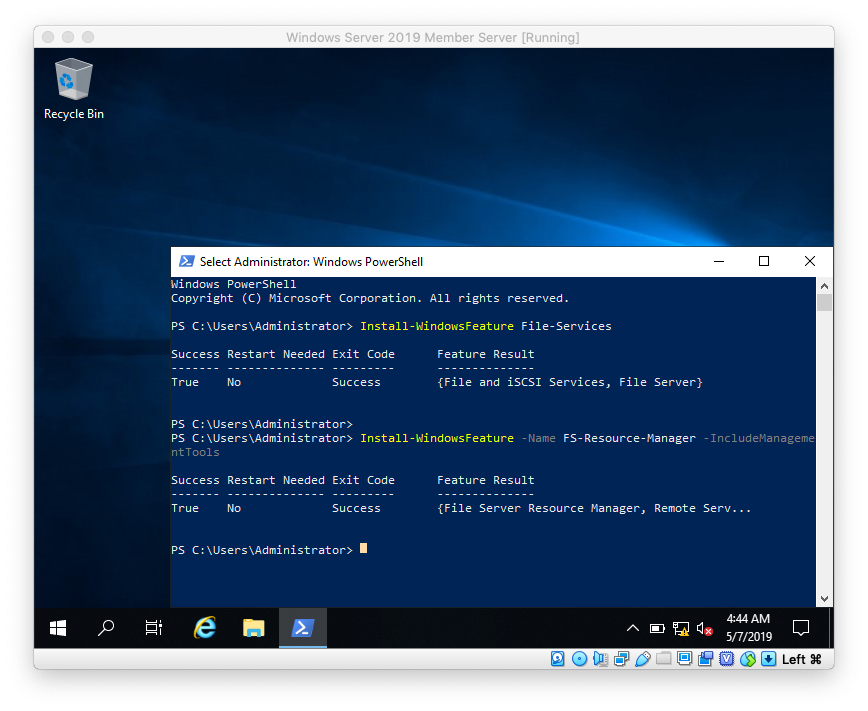
To open File Server Resource Manager open Server Manager then click Tools then click File Server Resource Manager